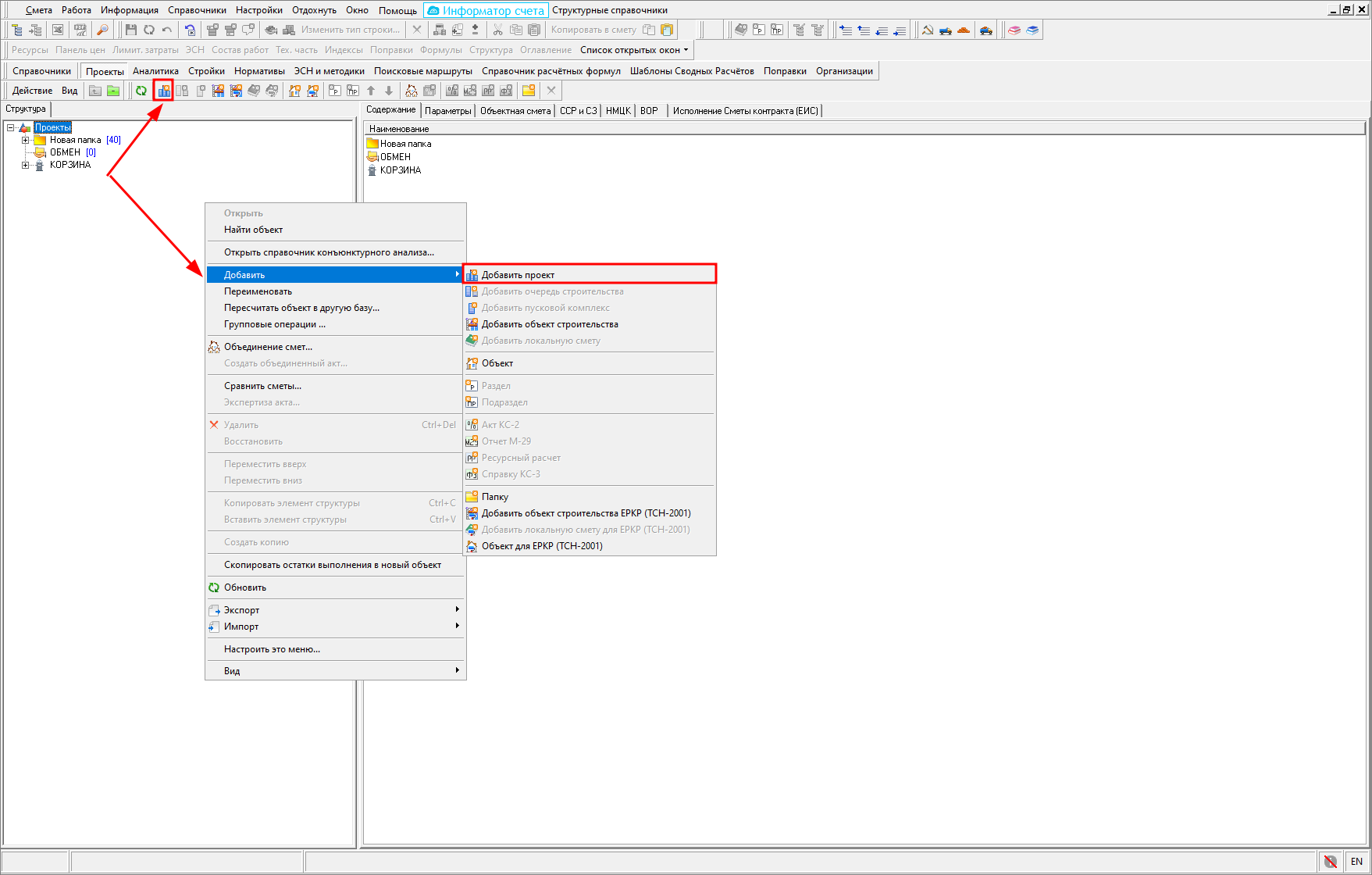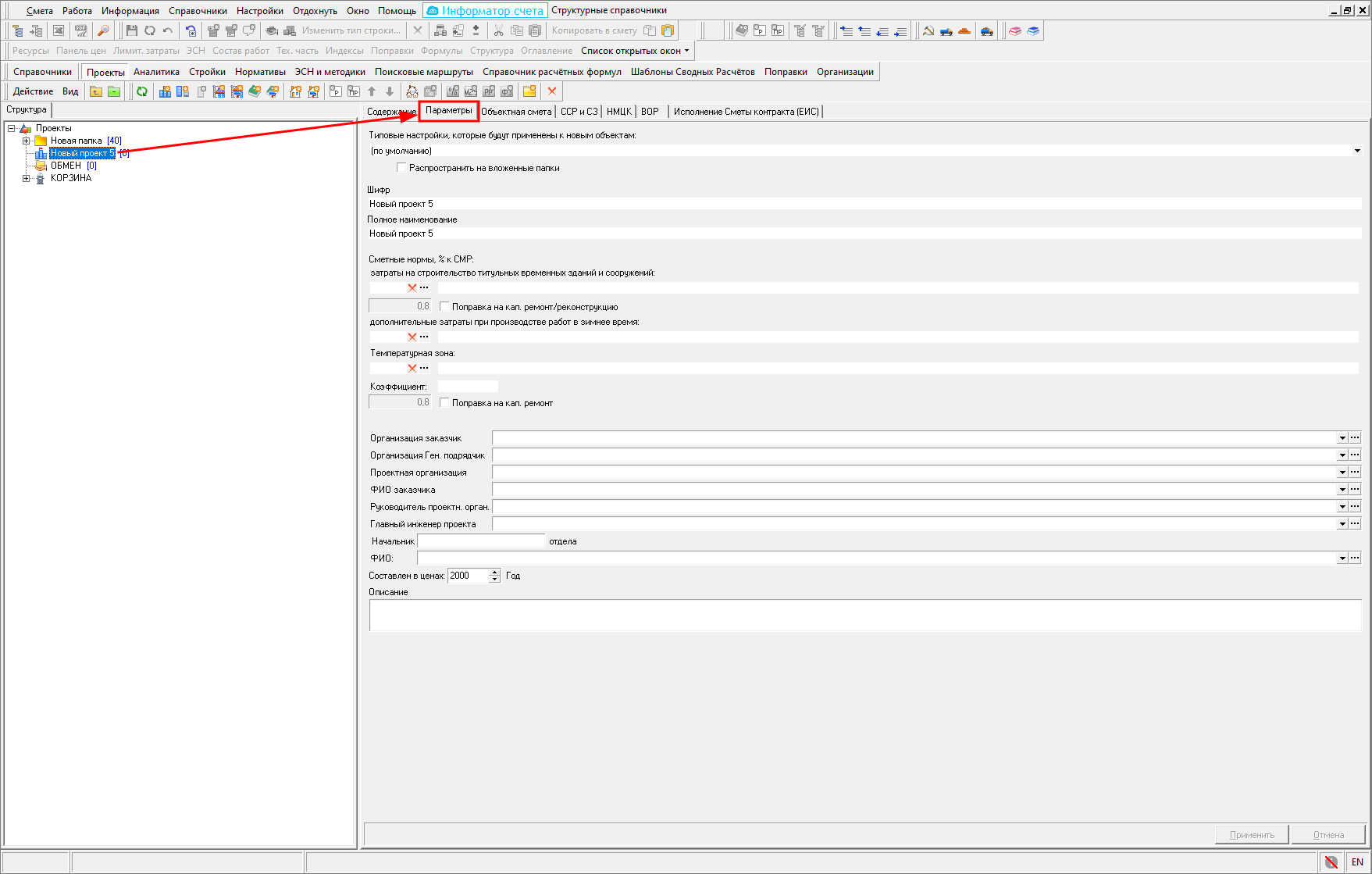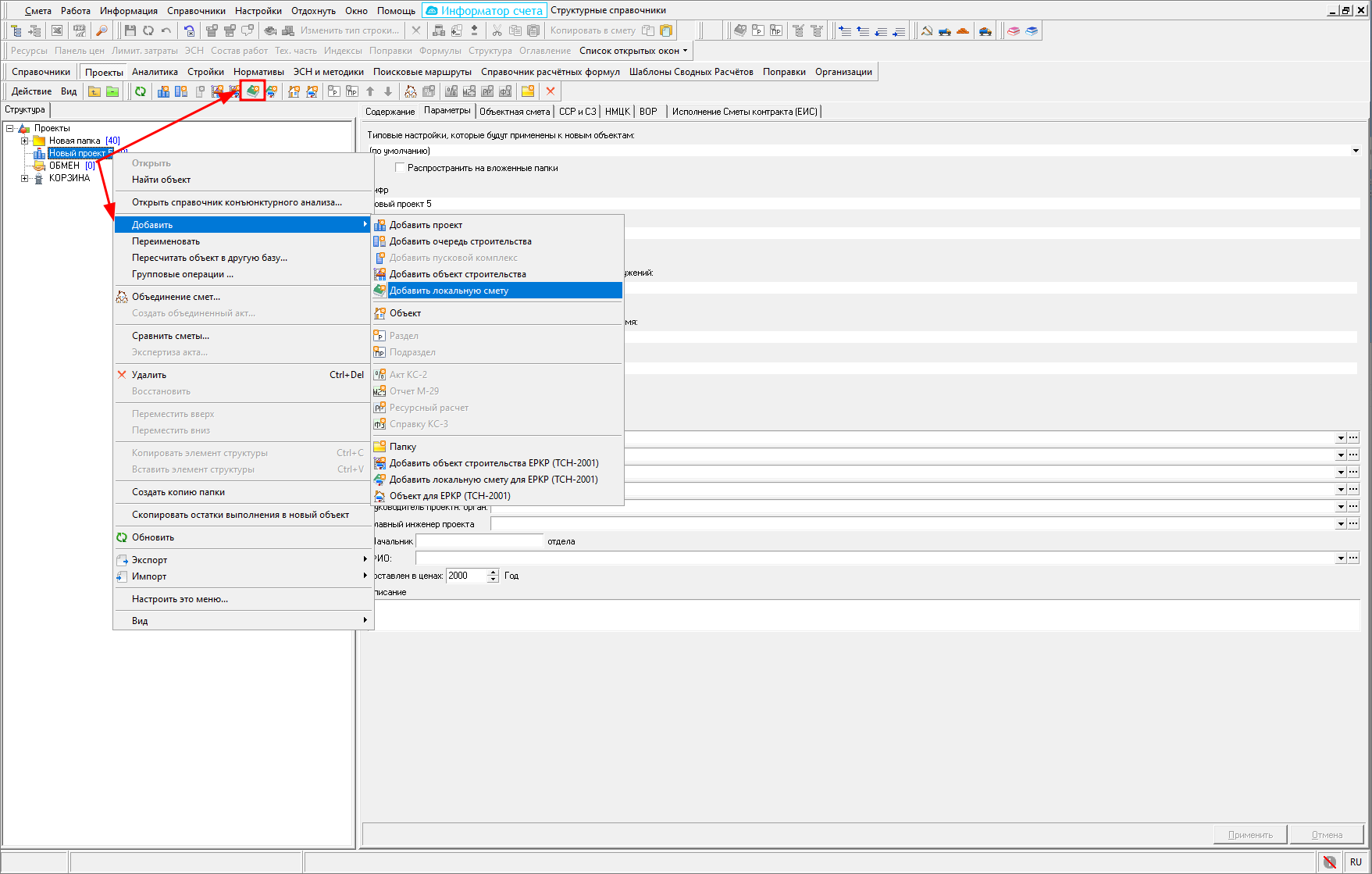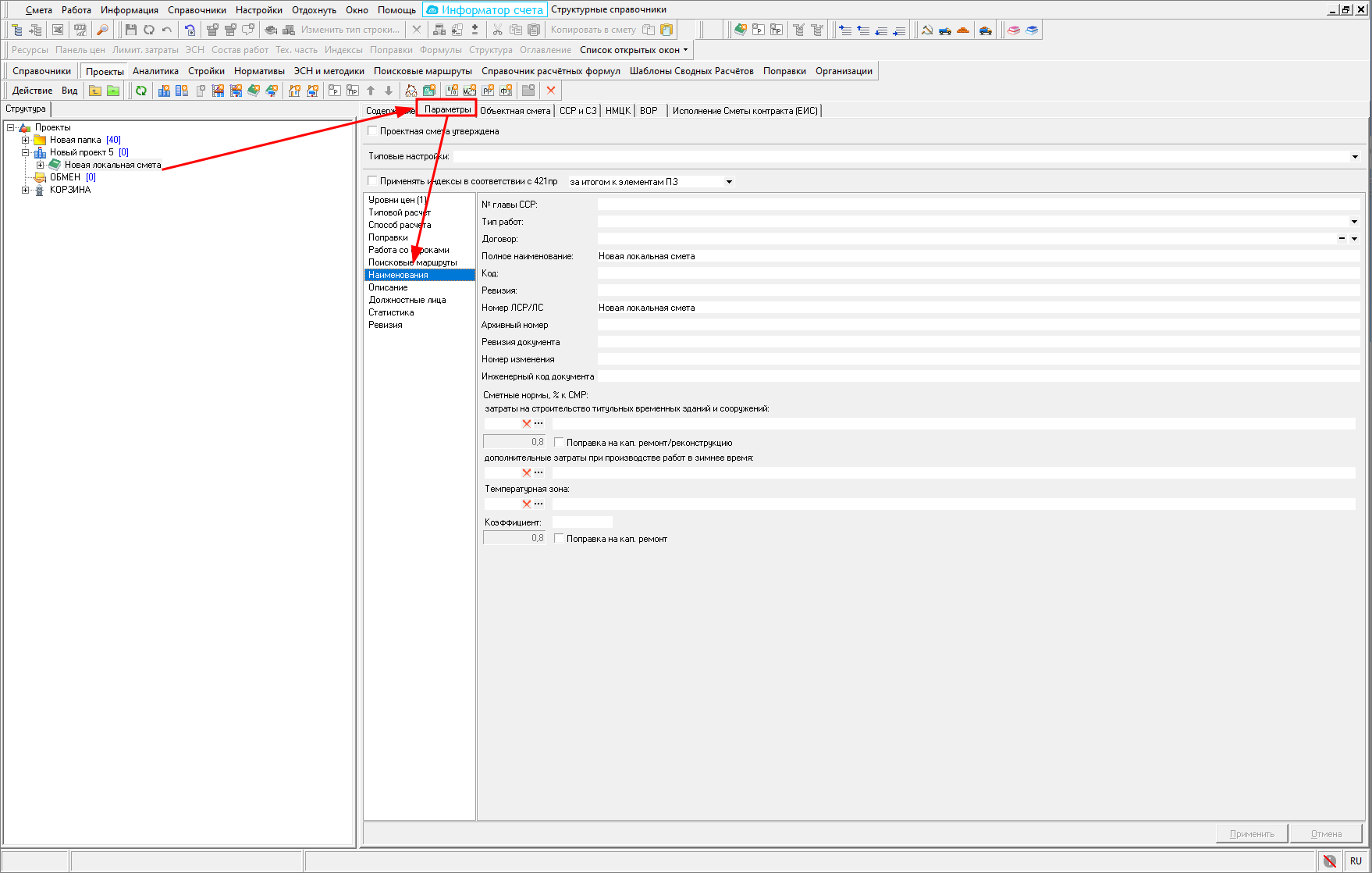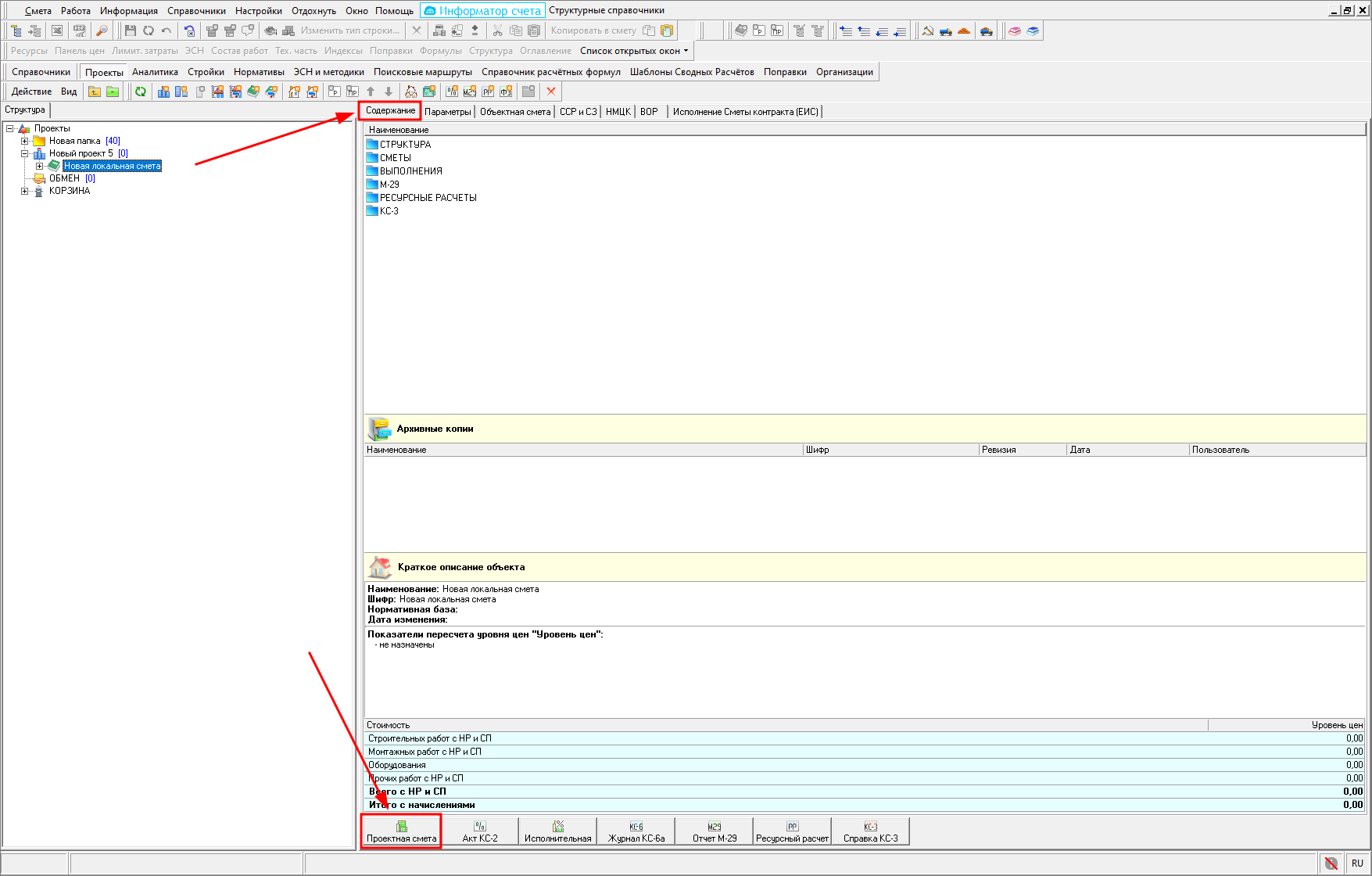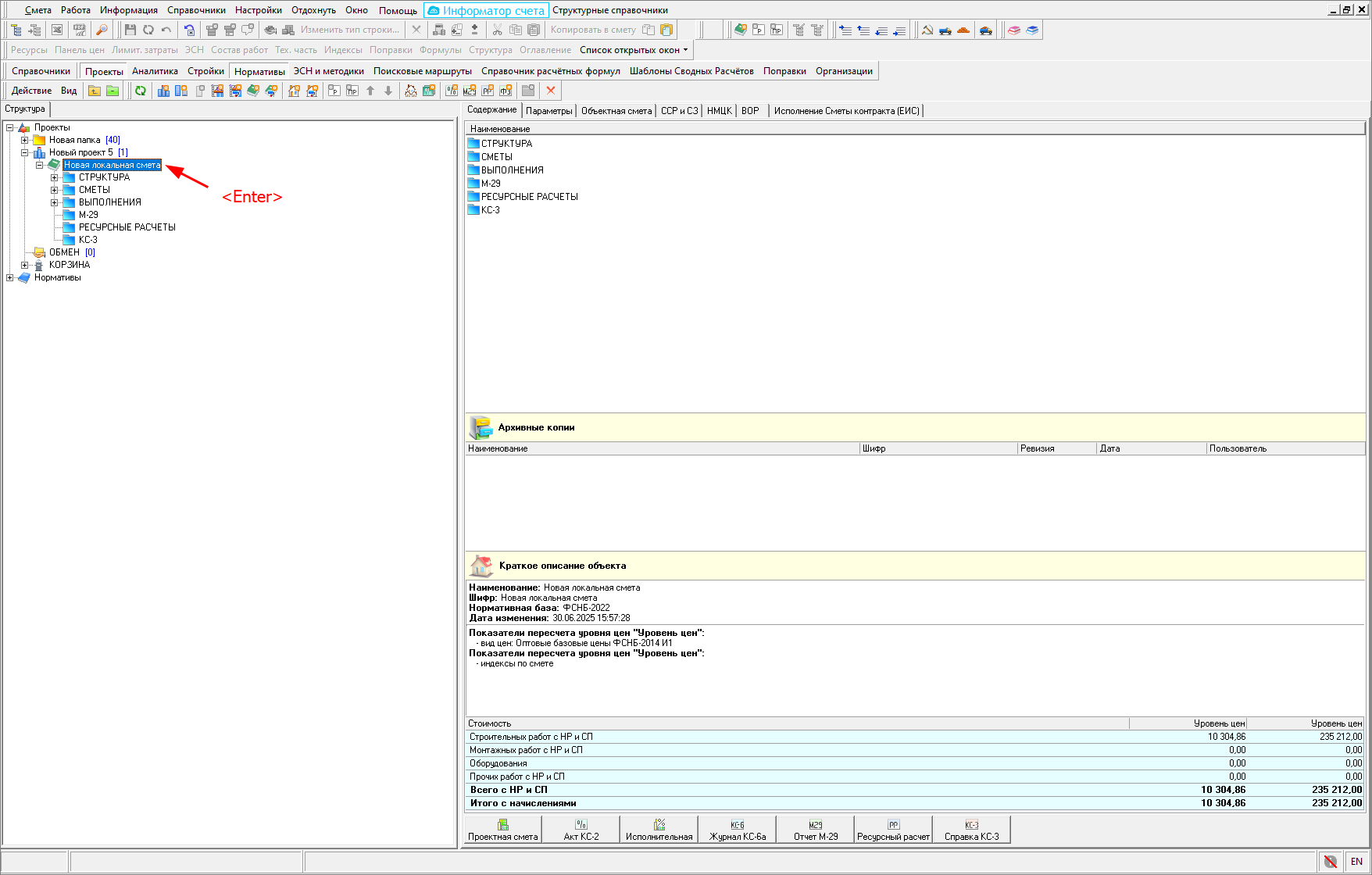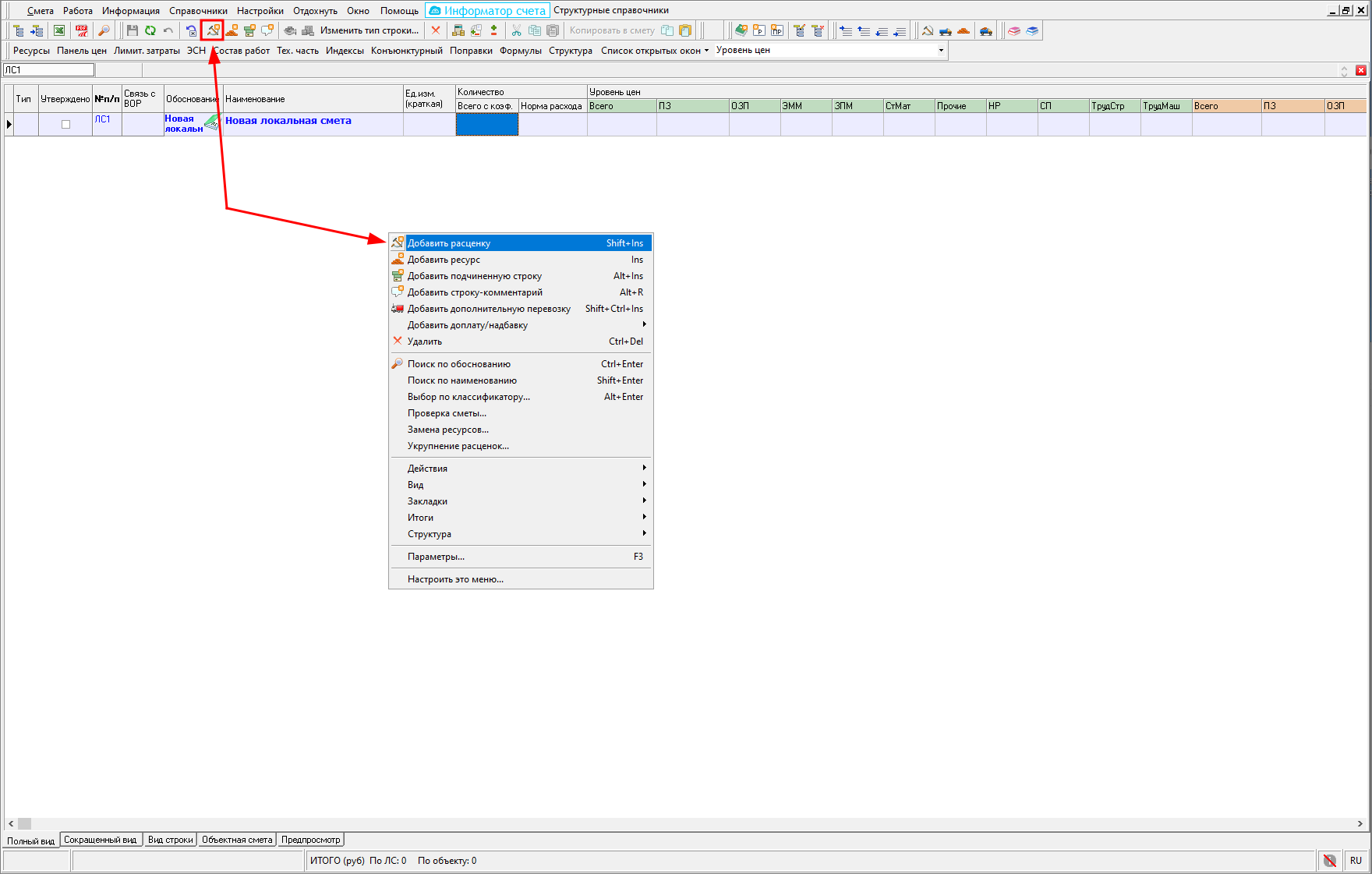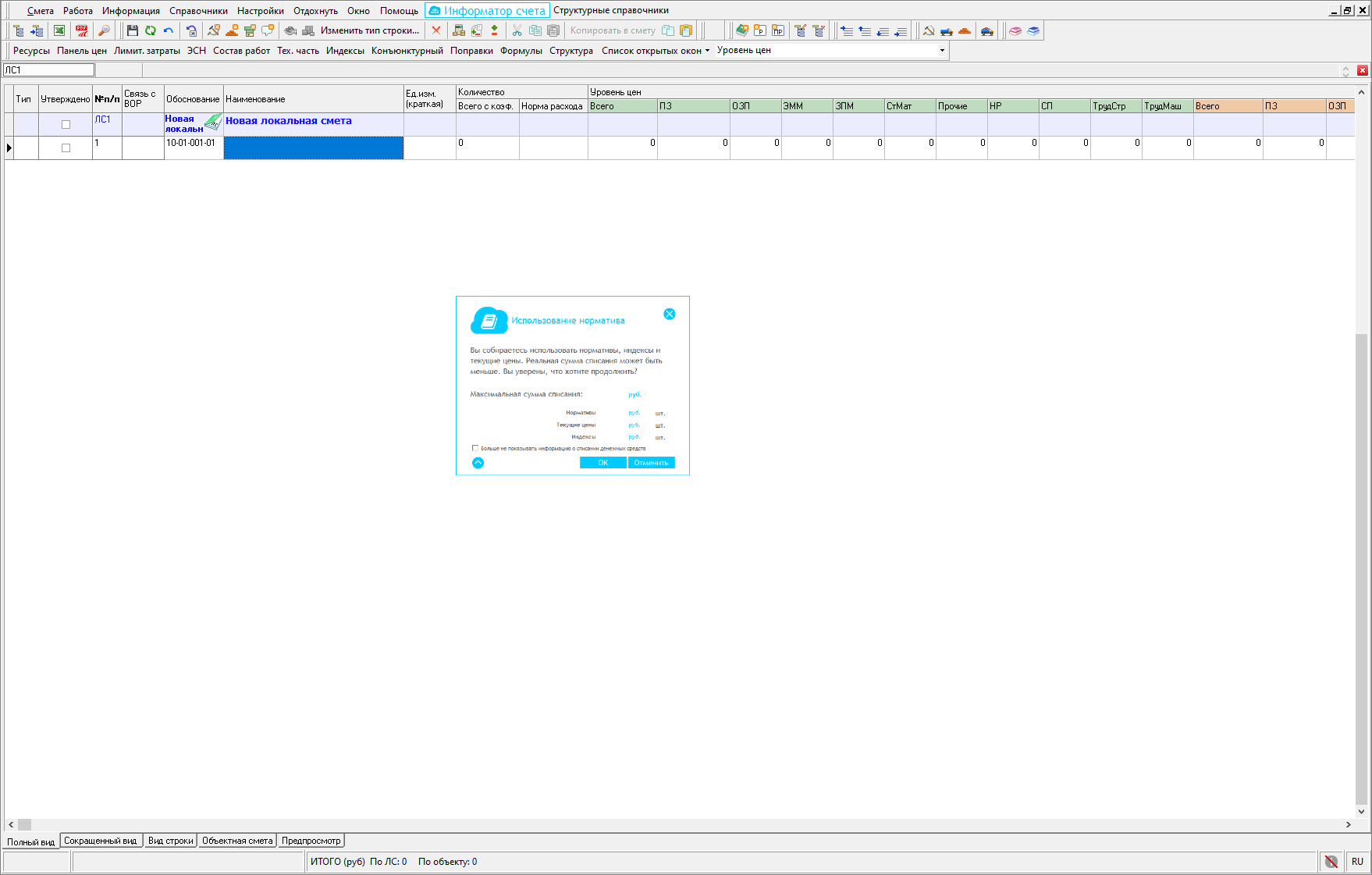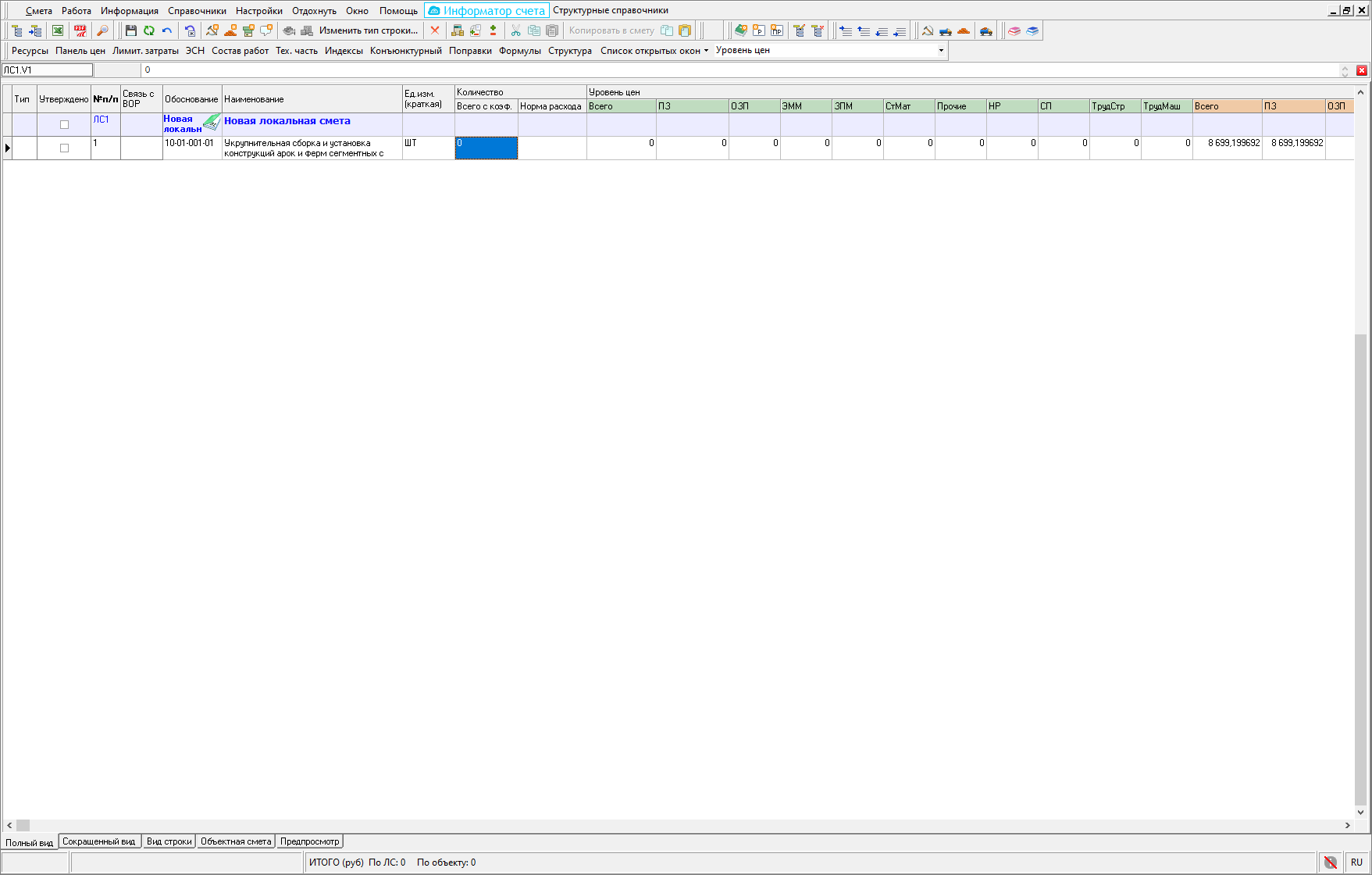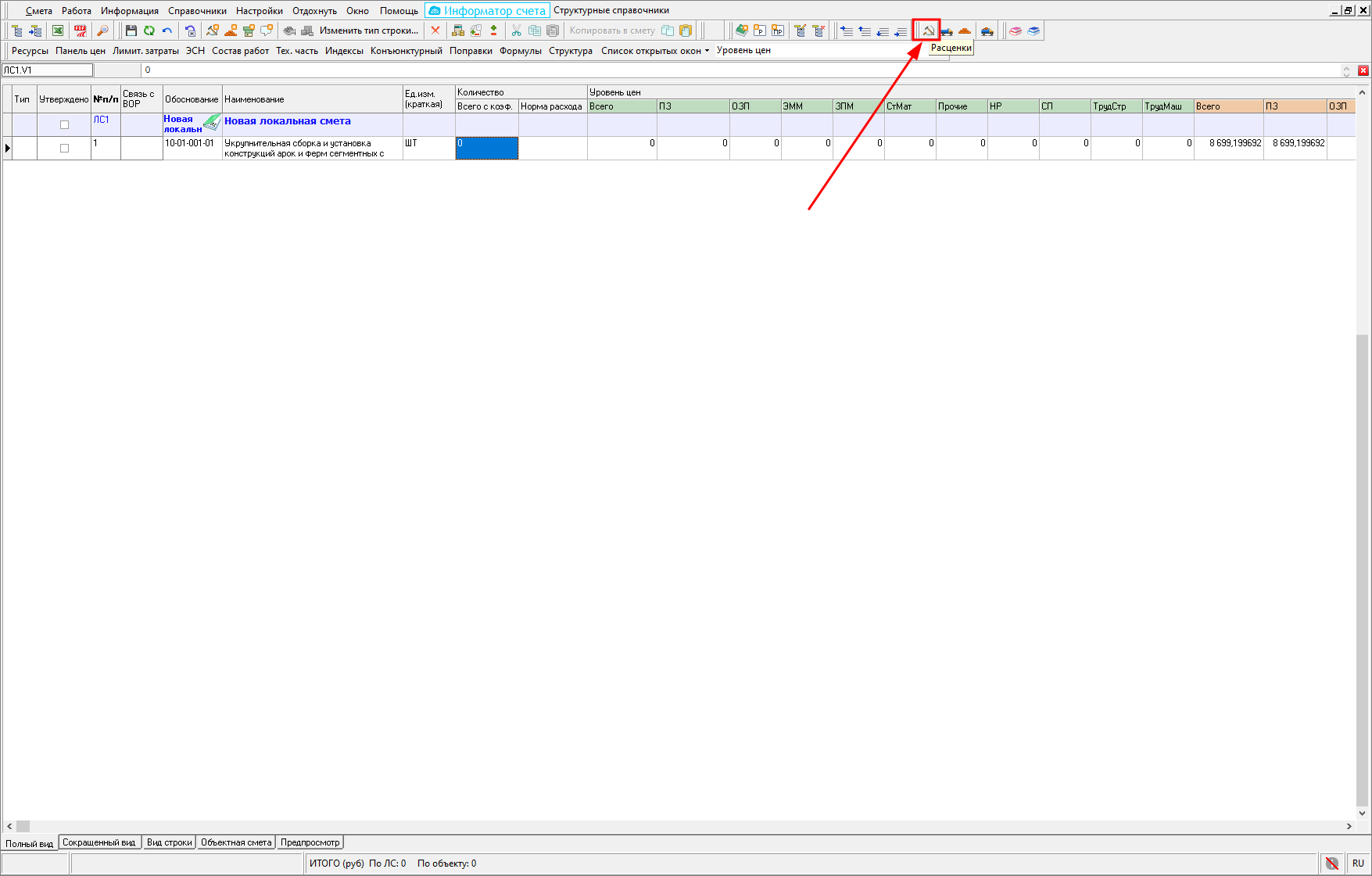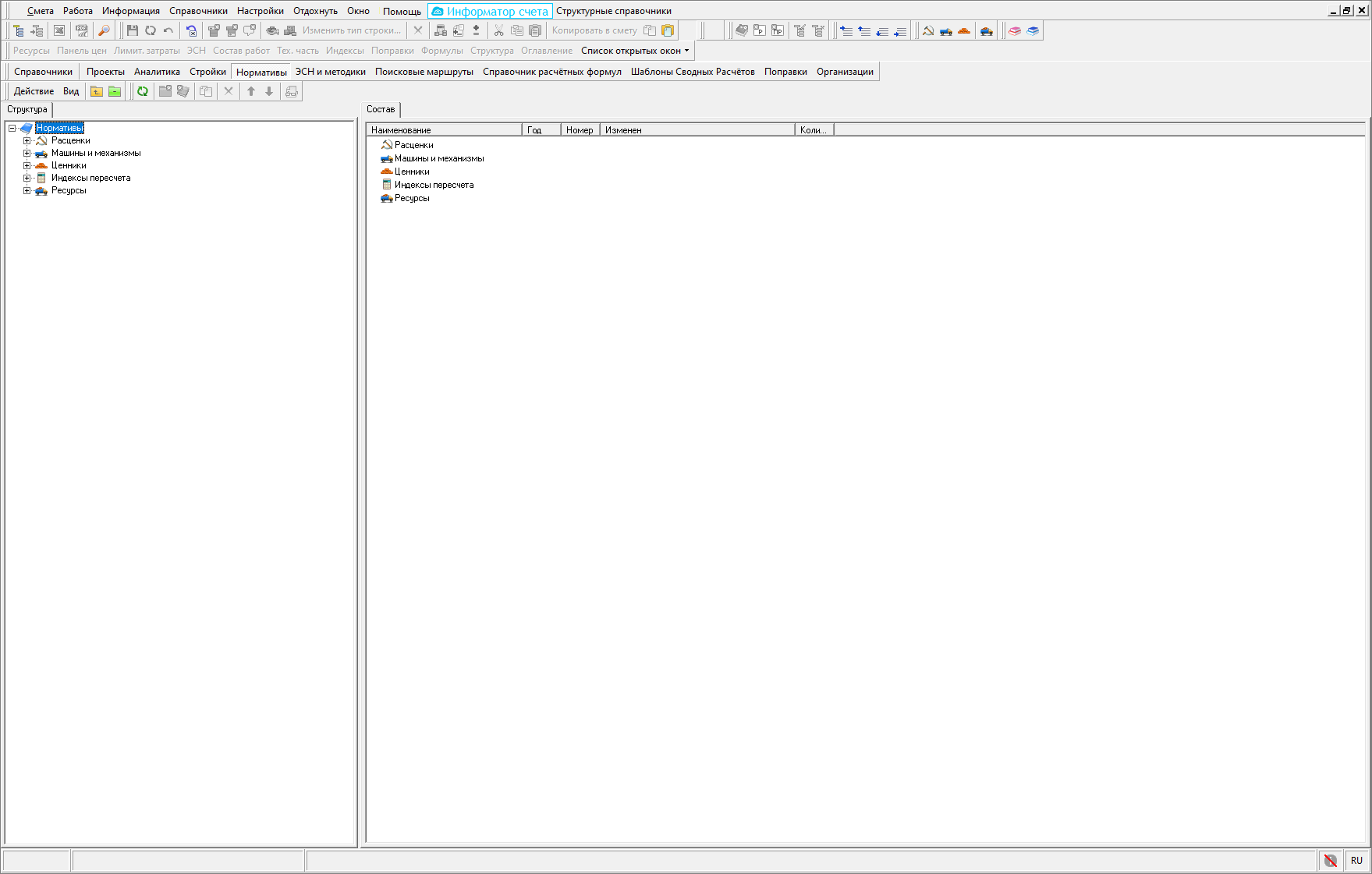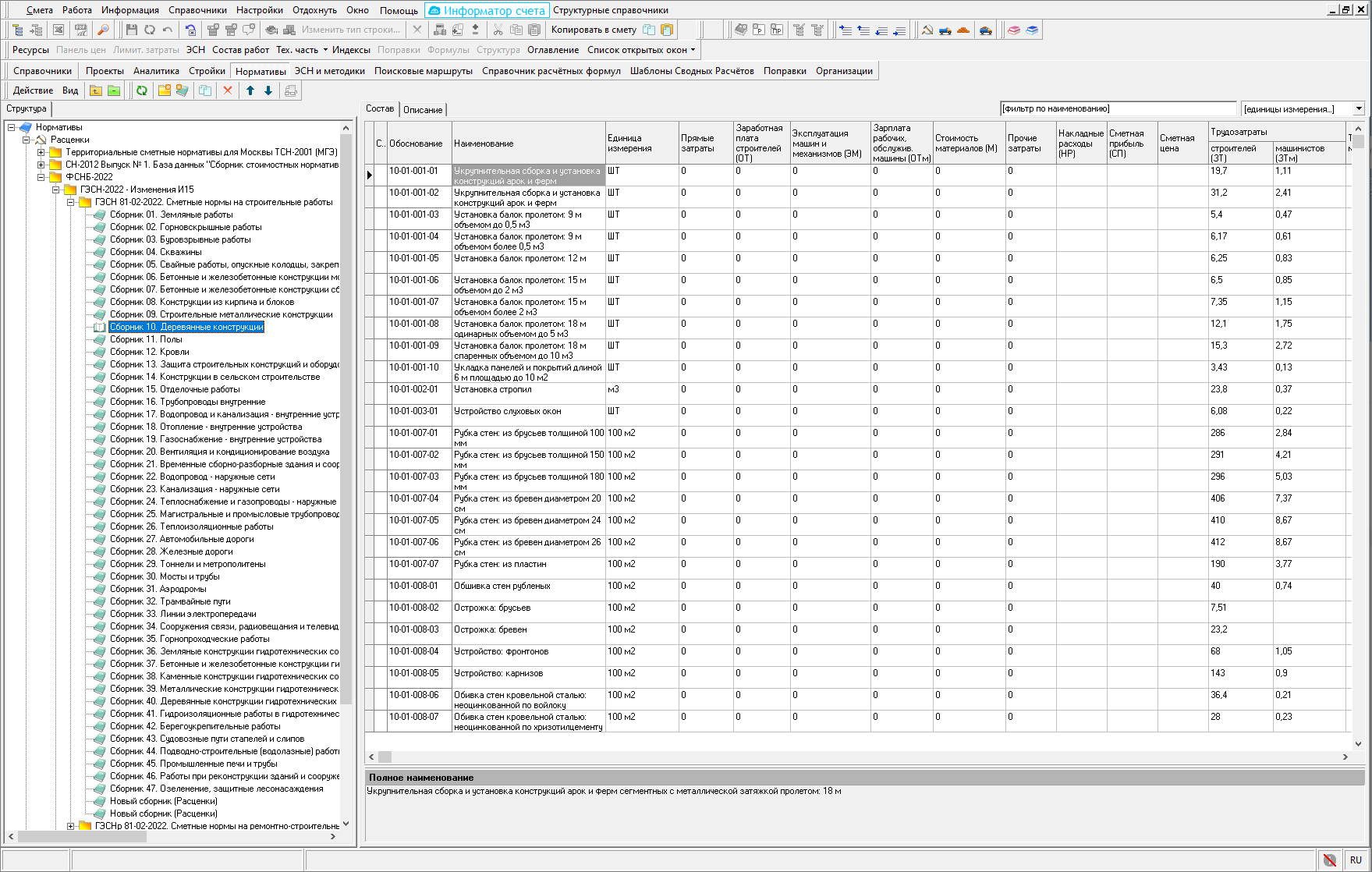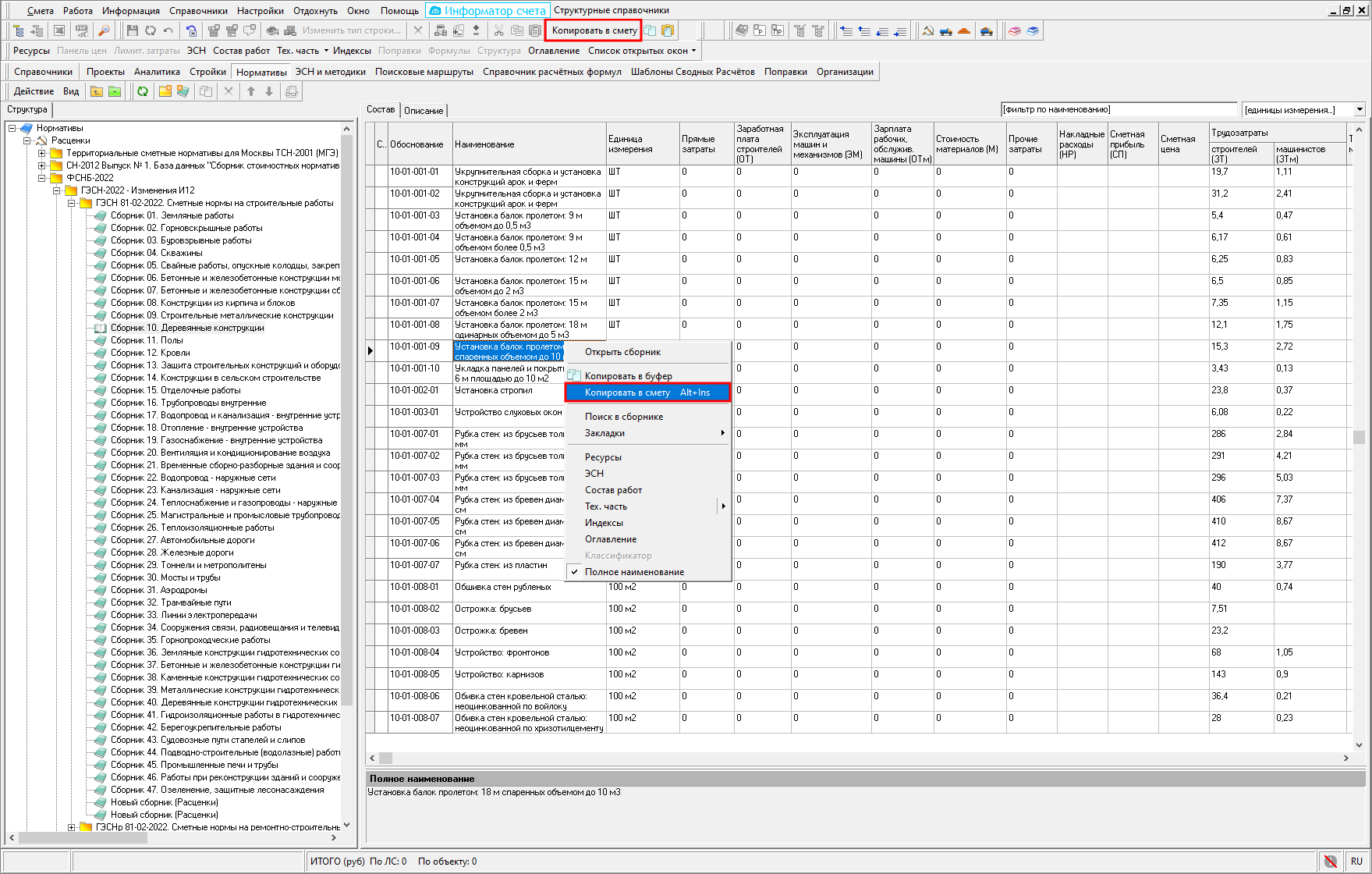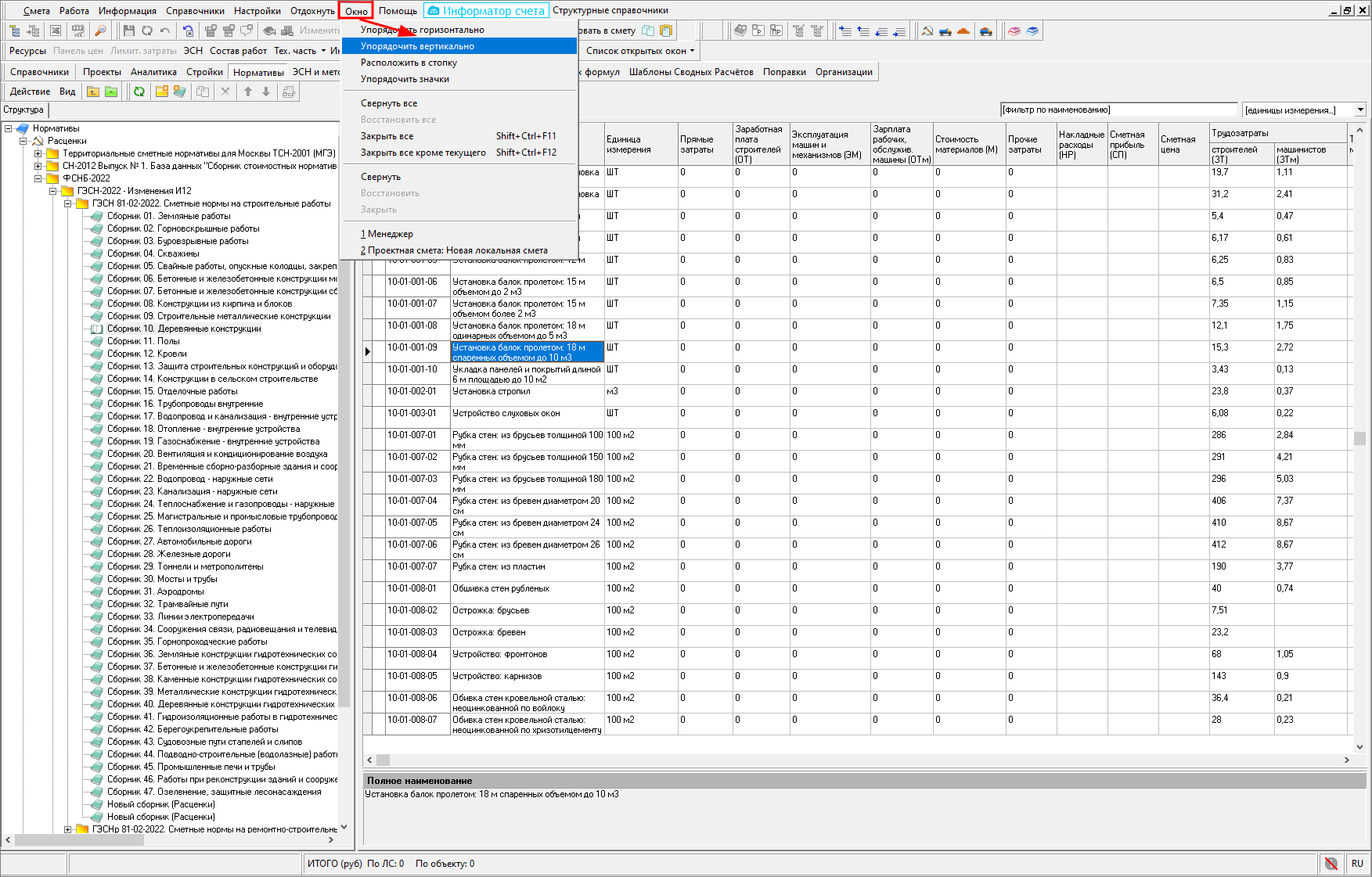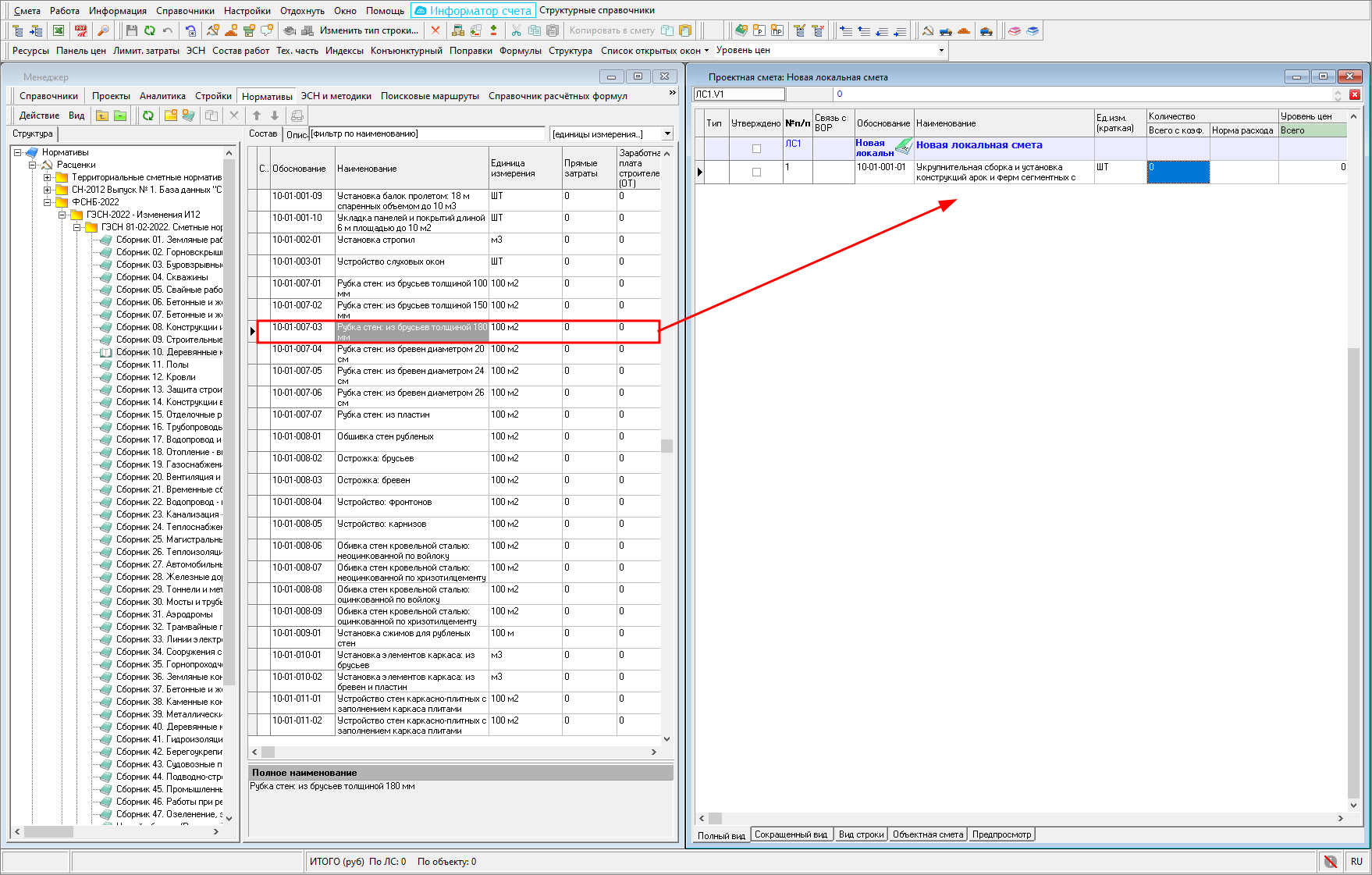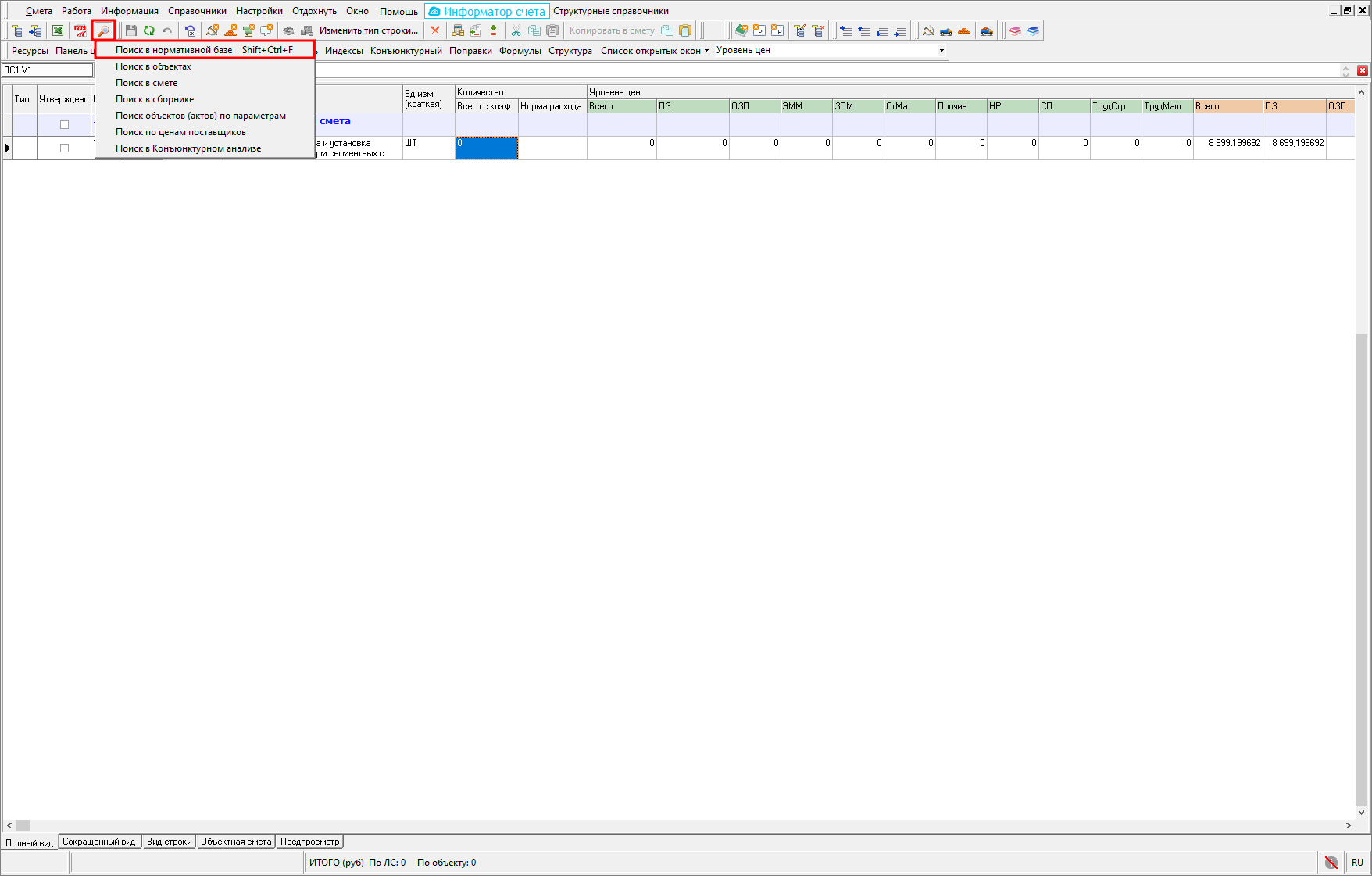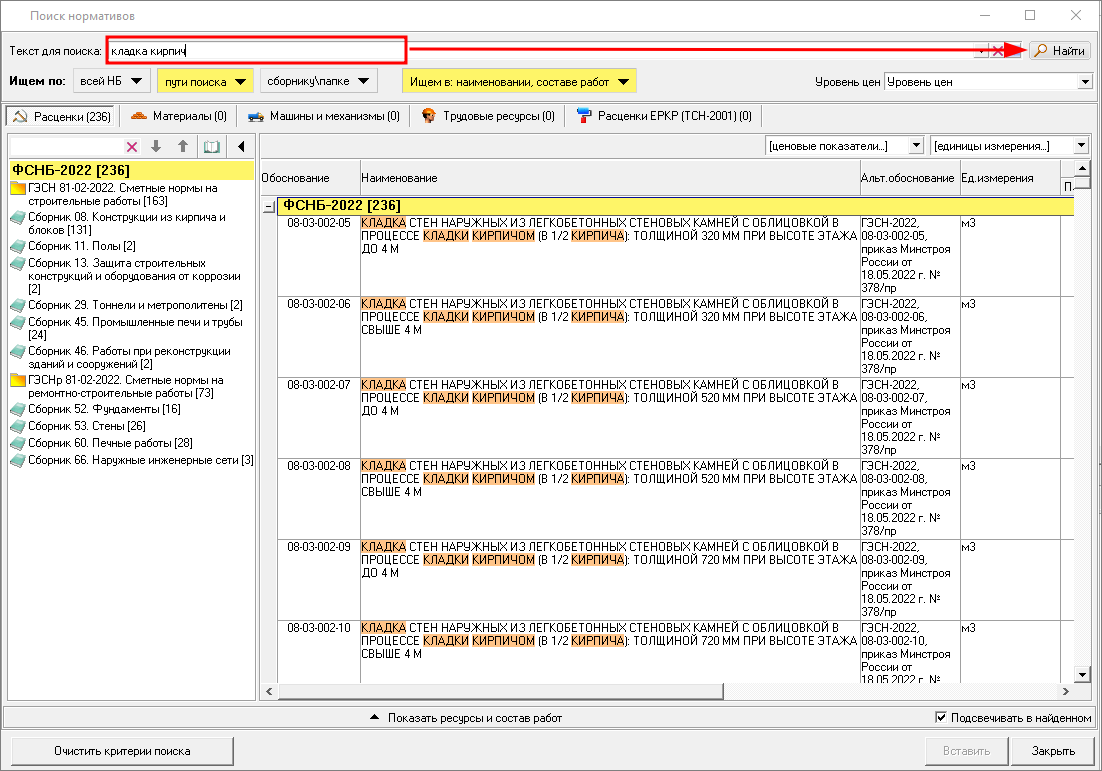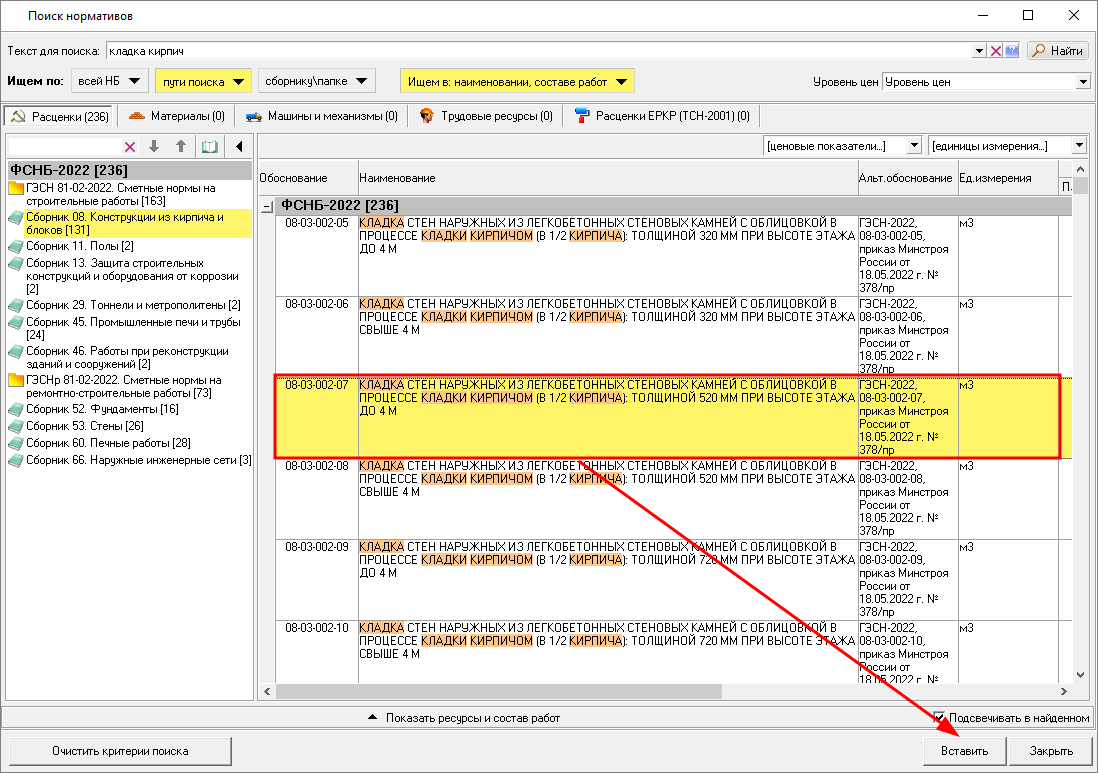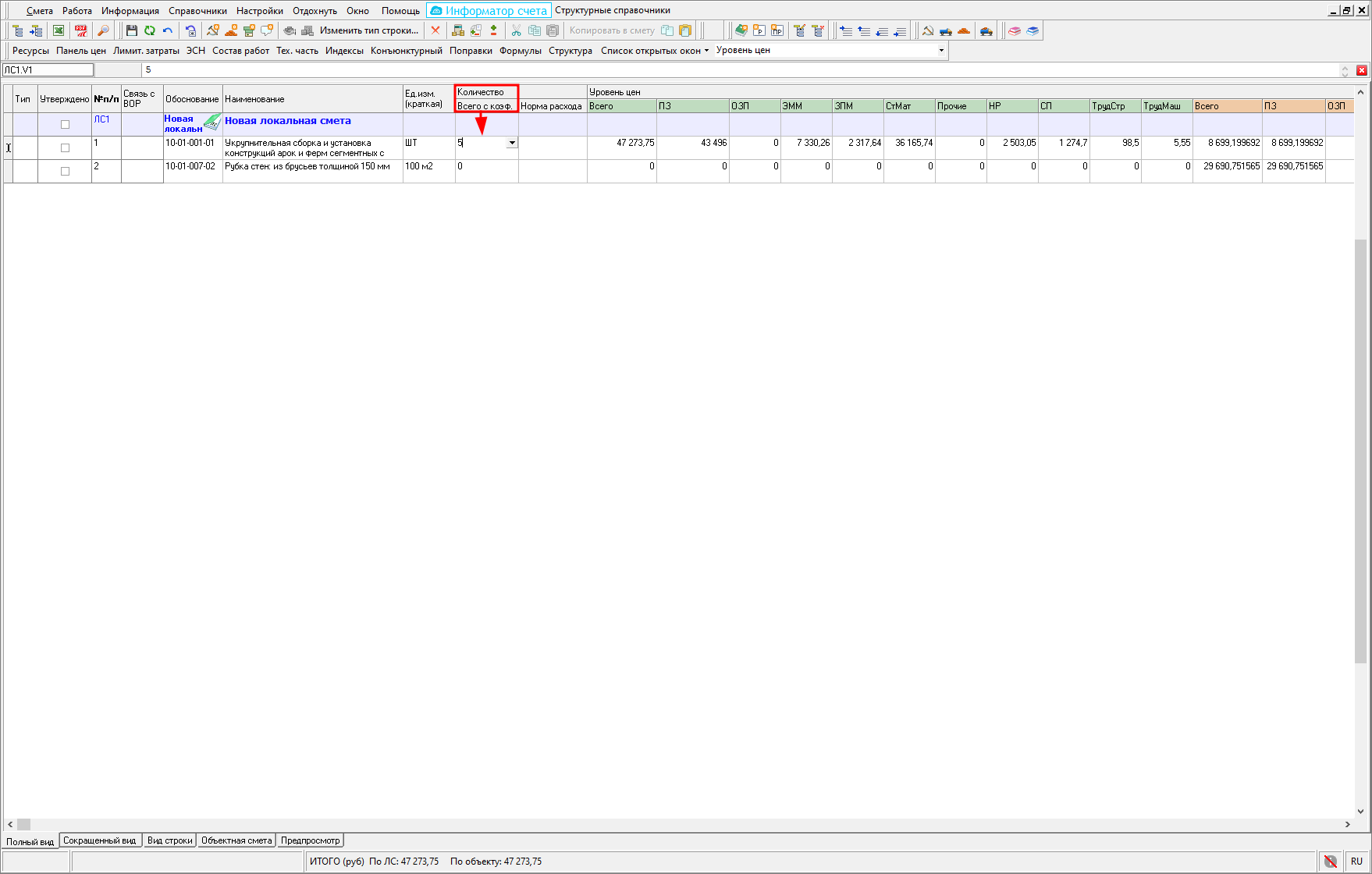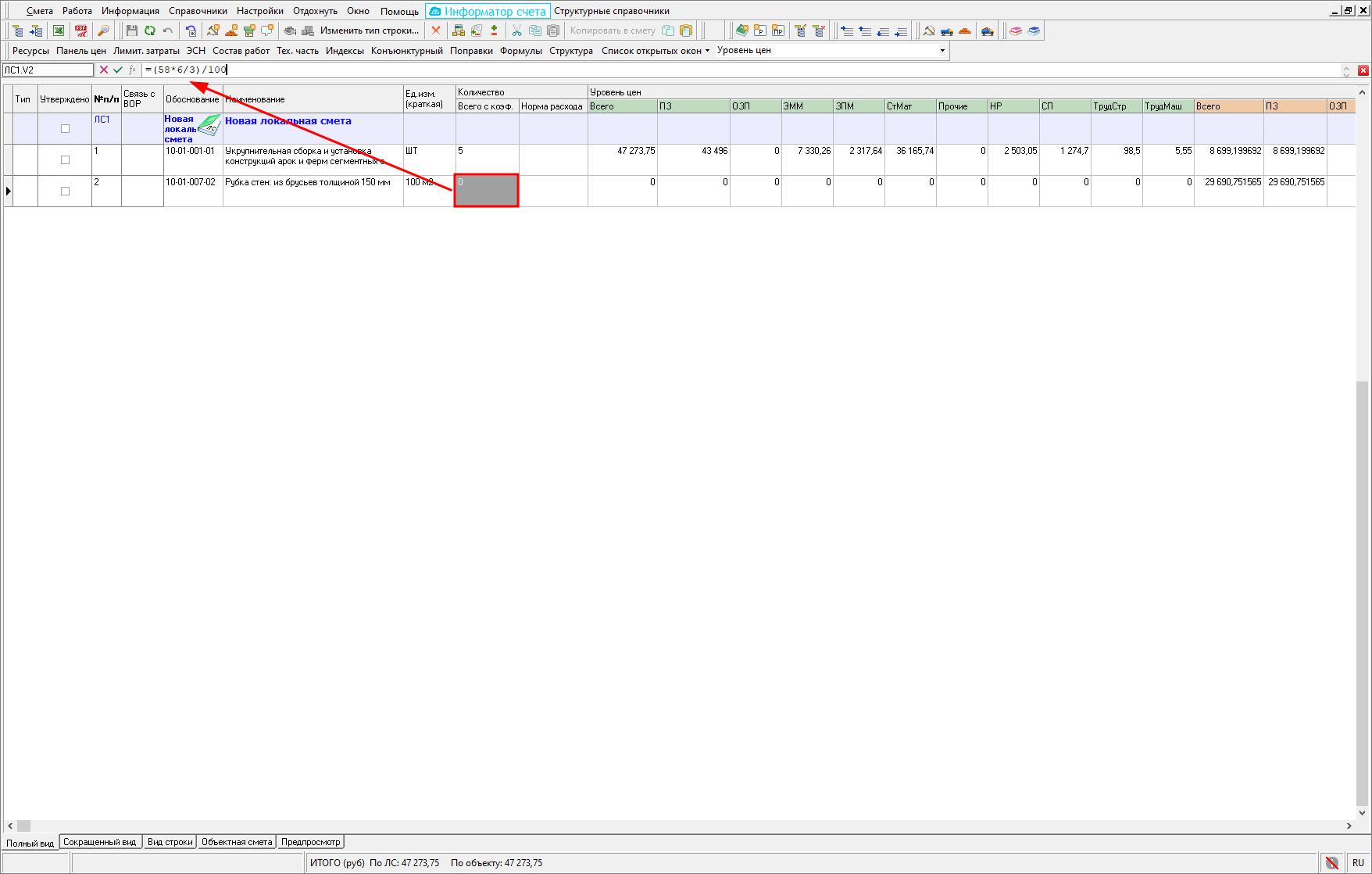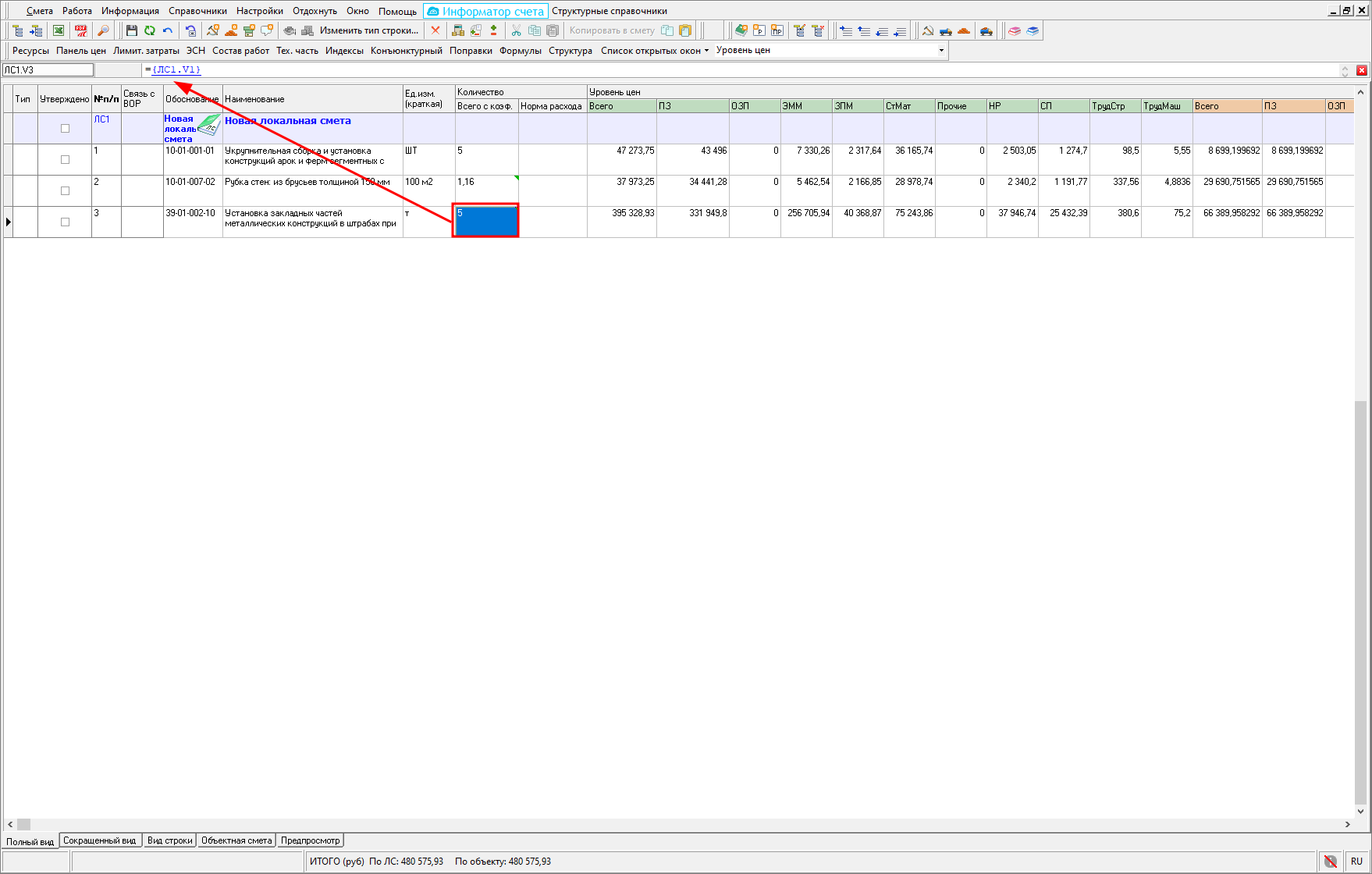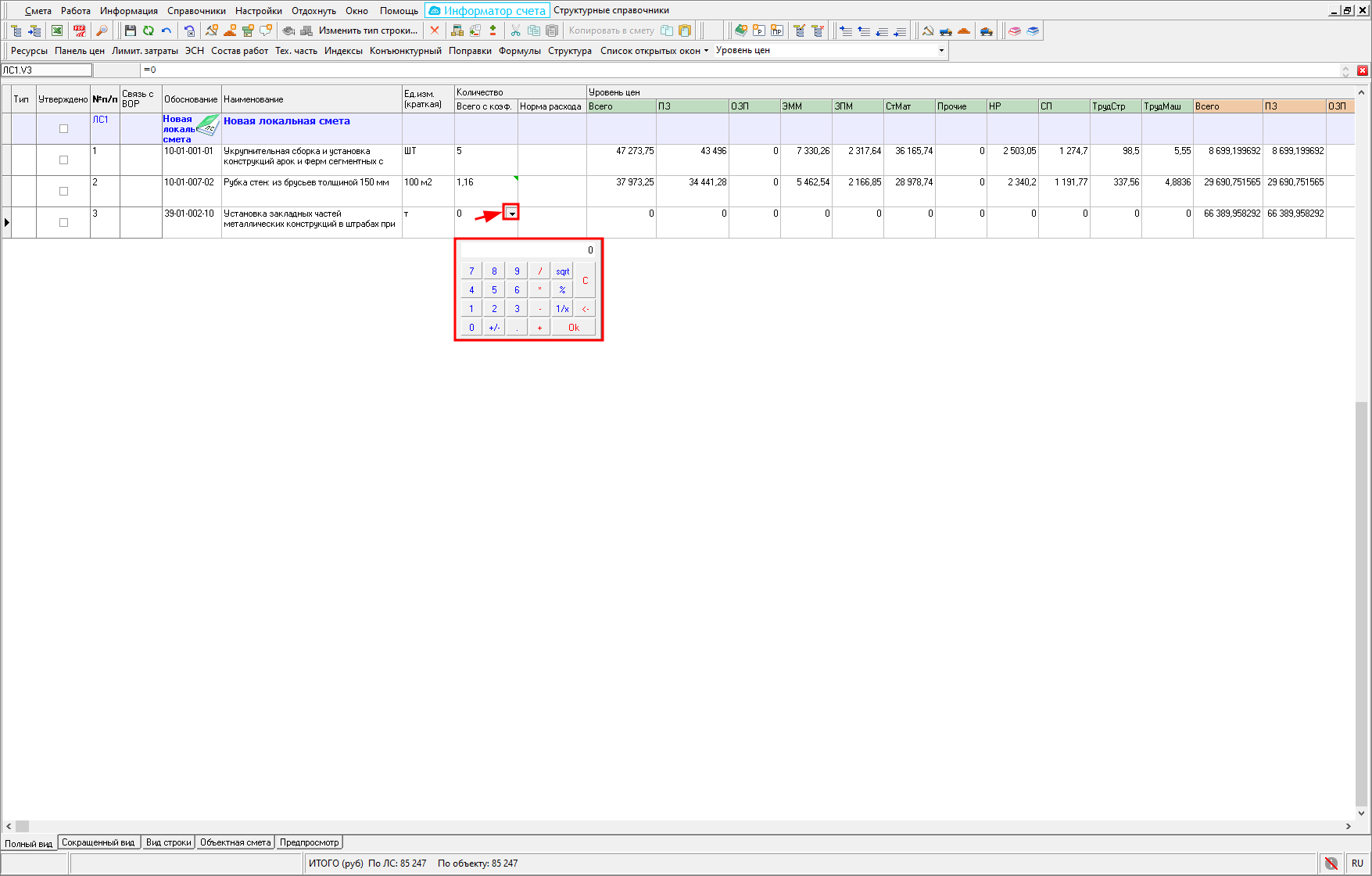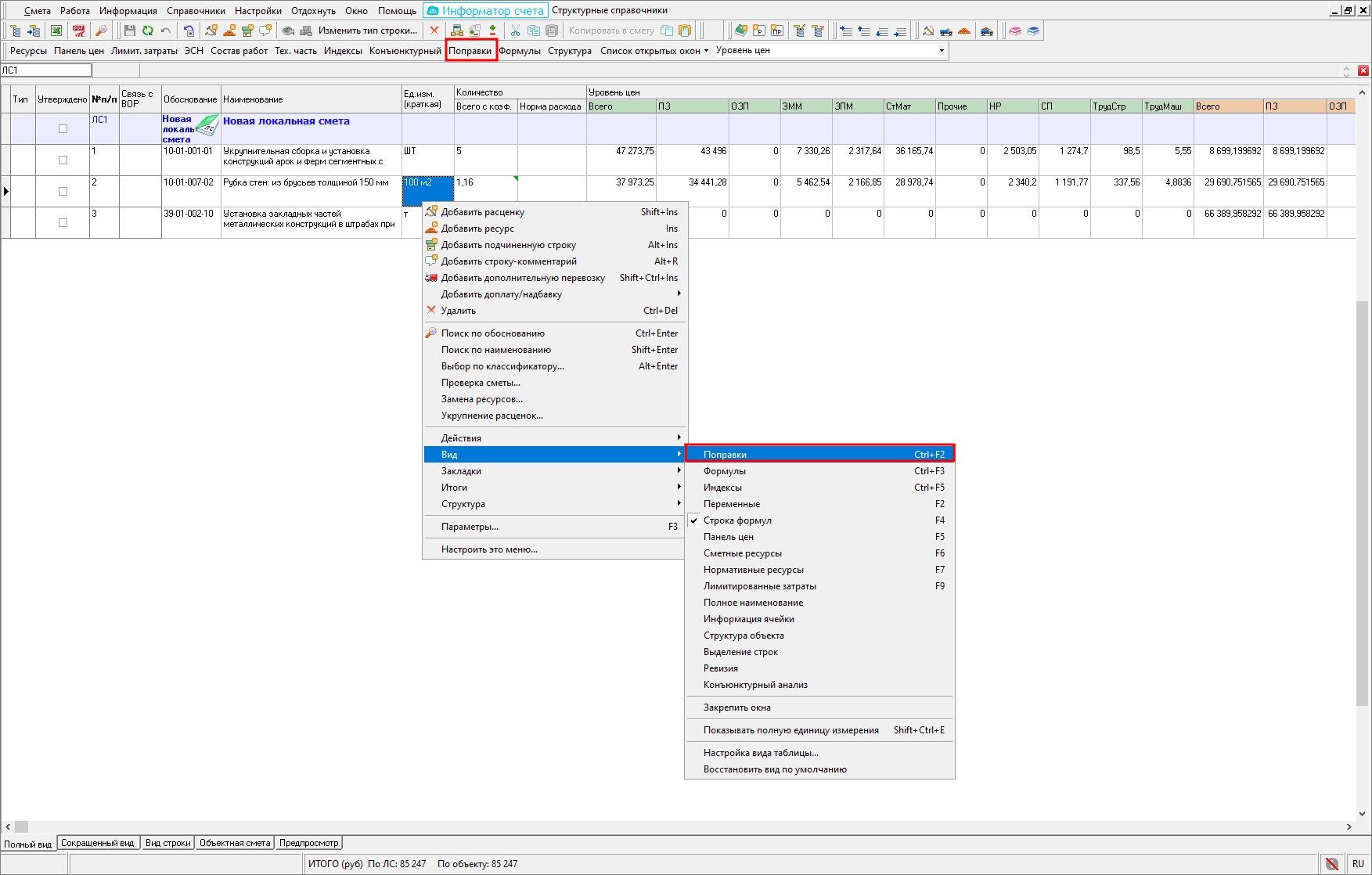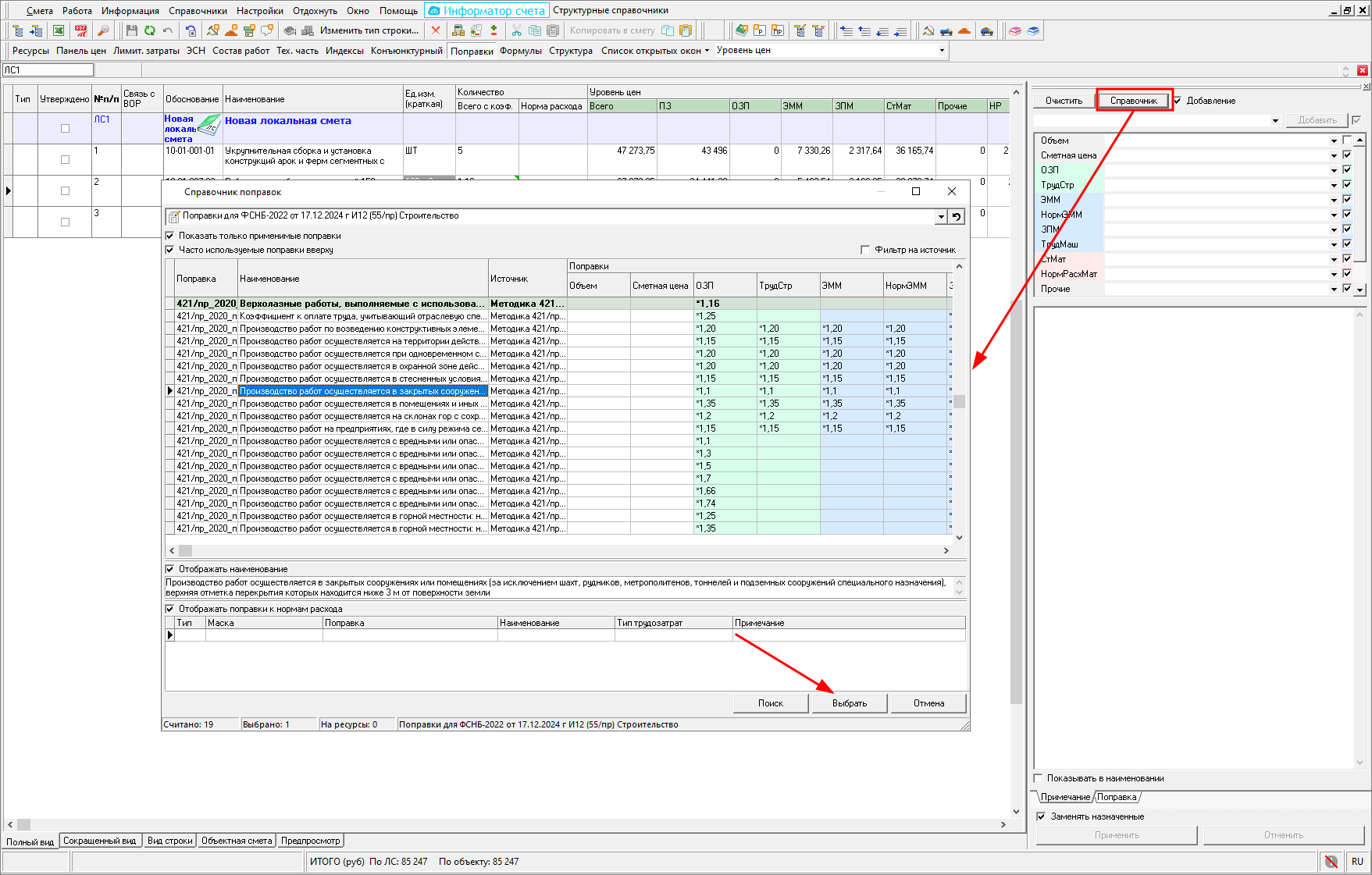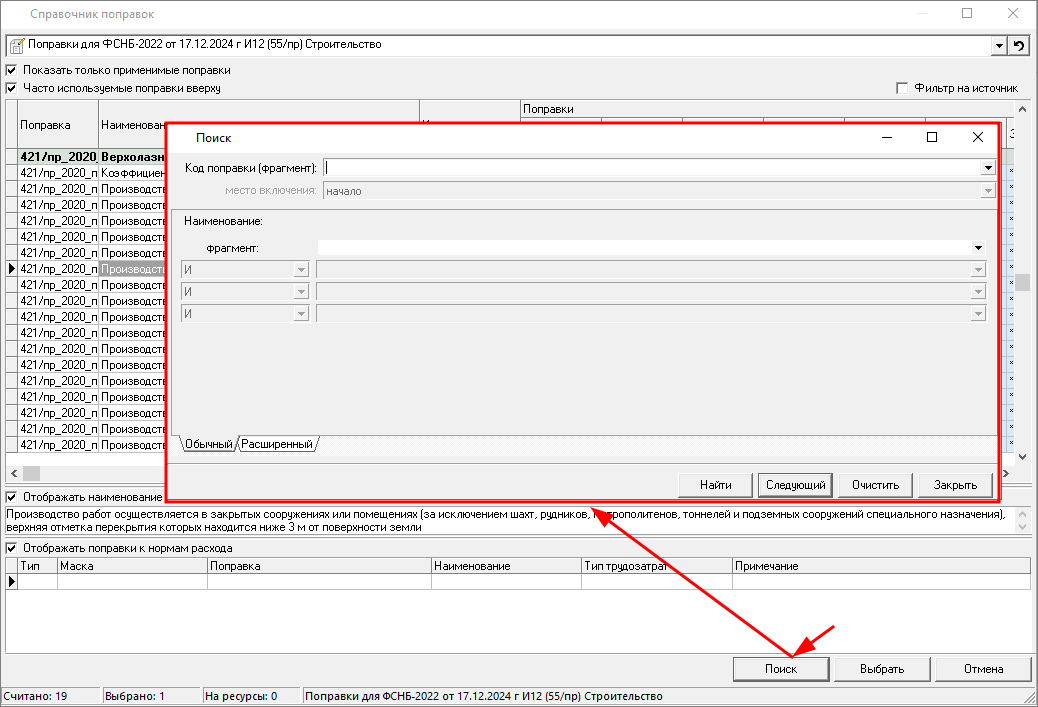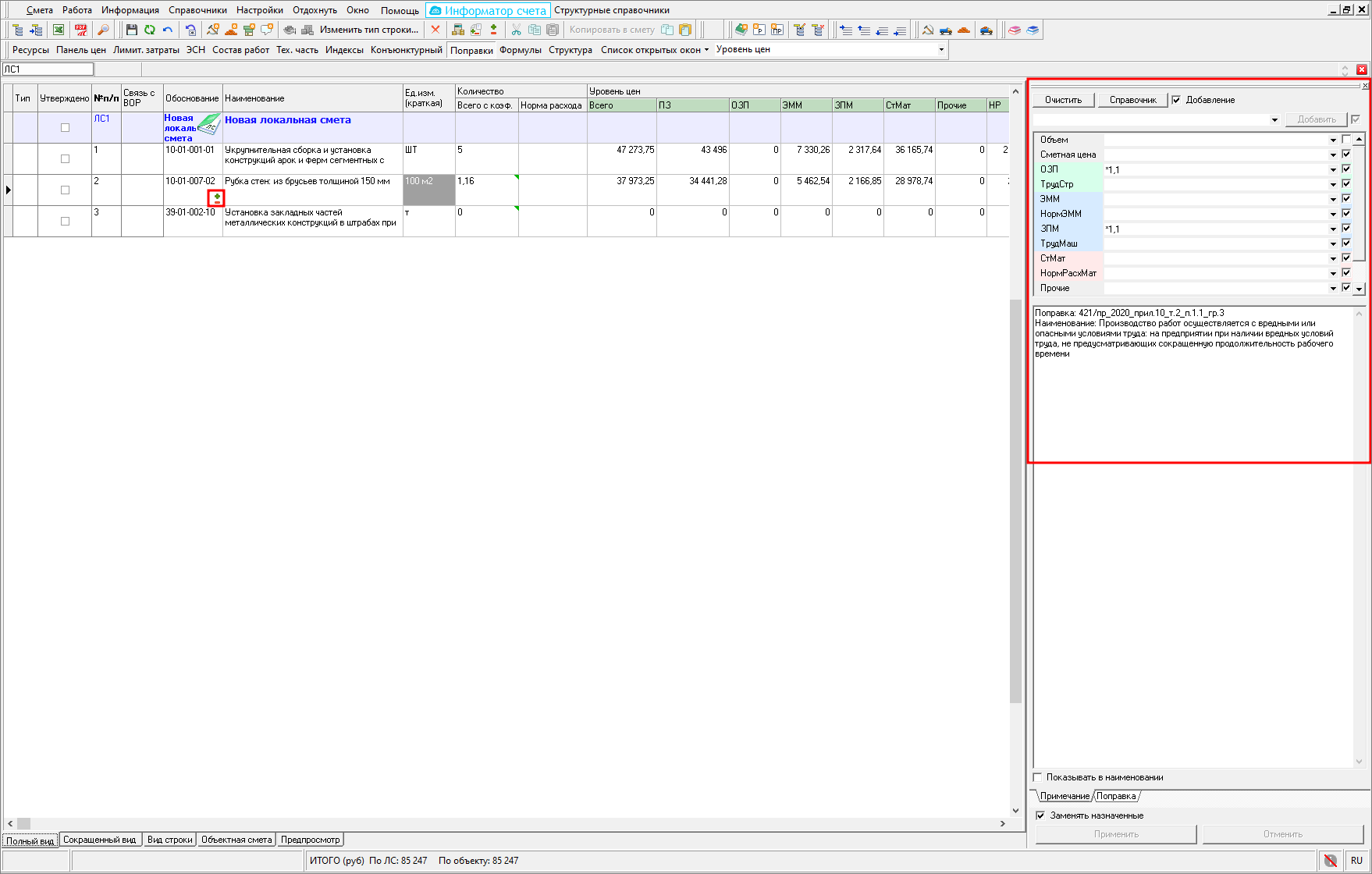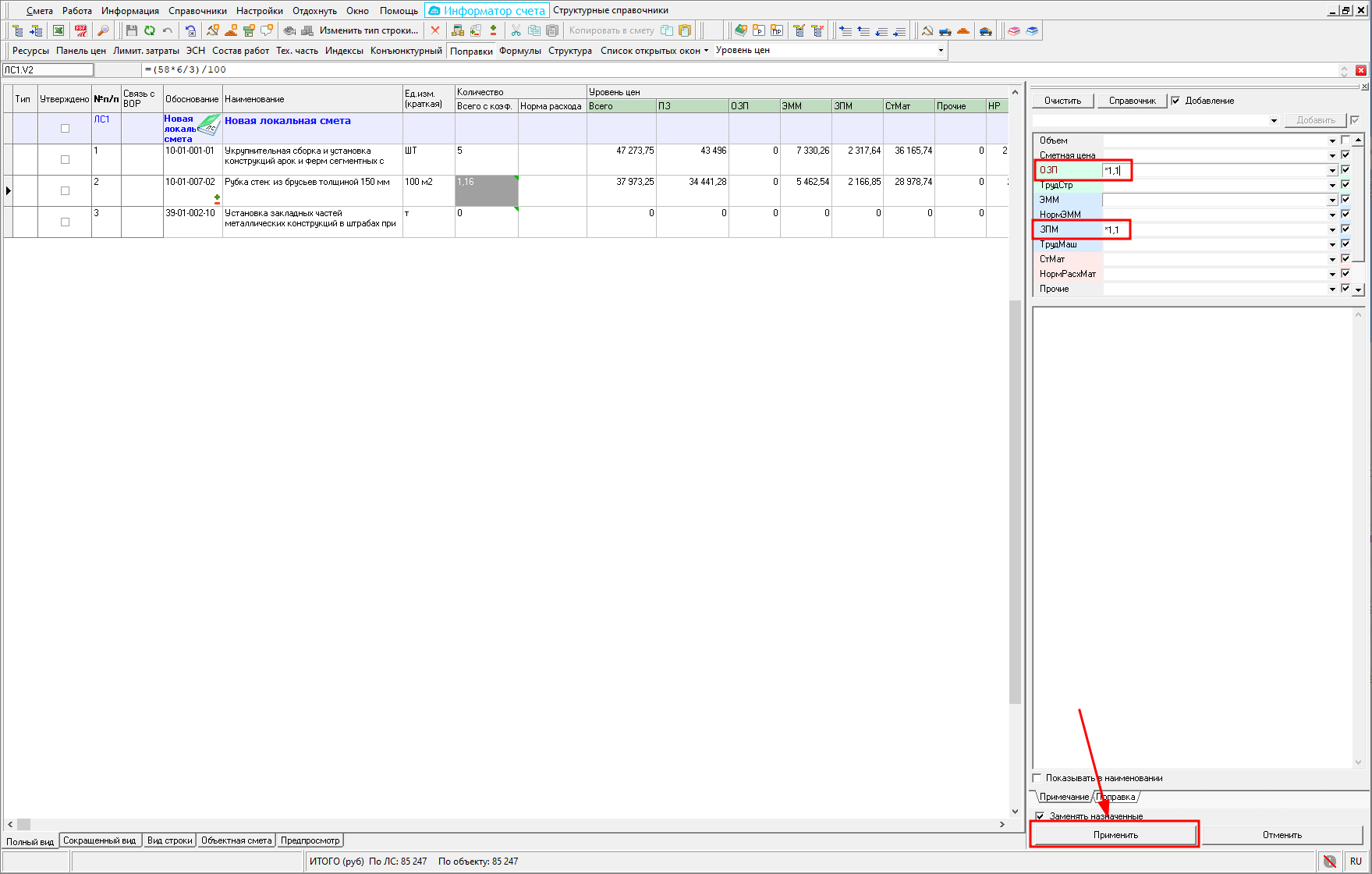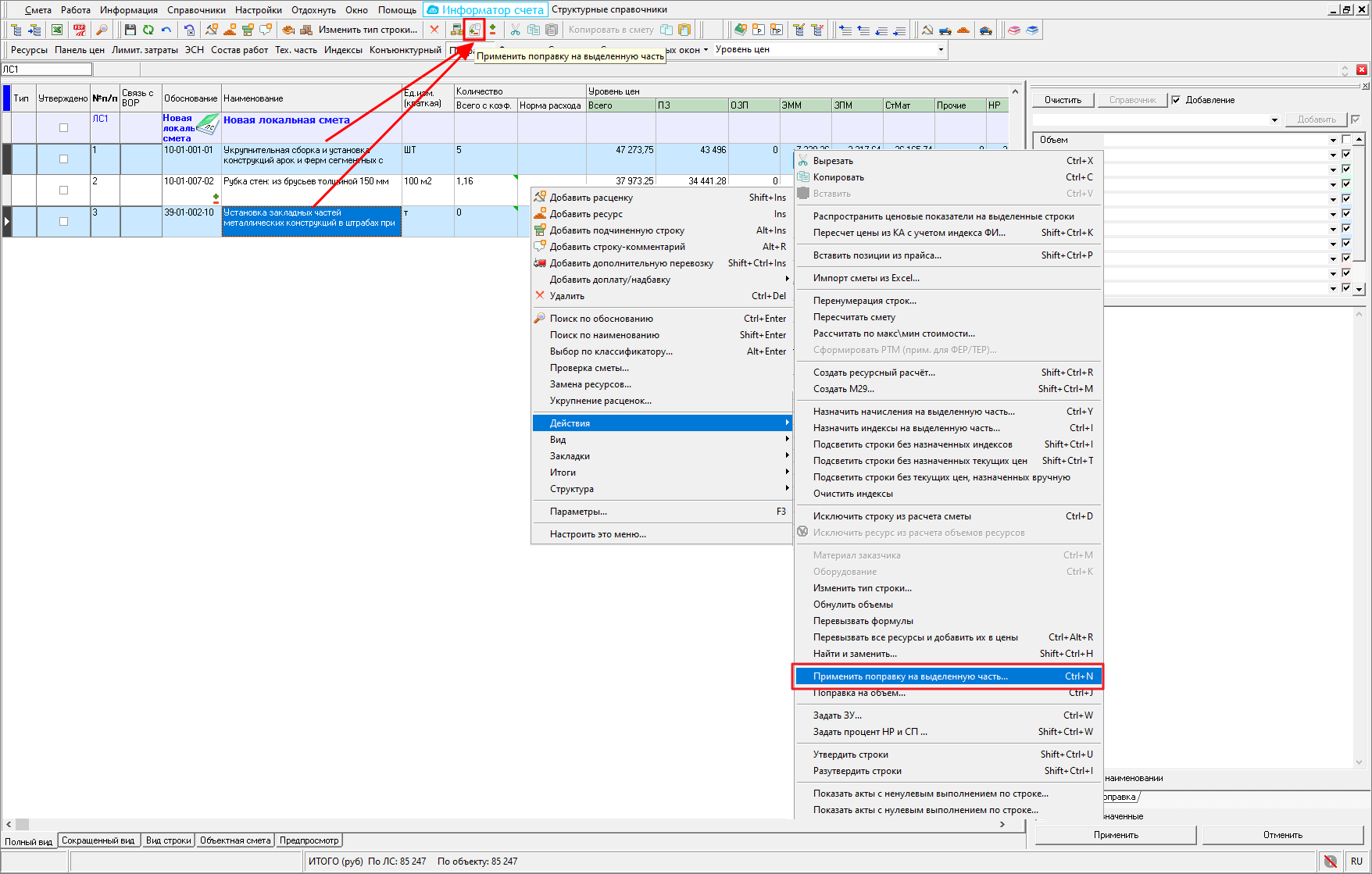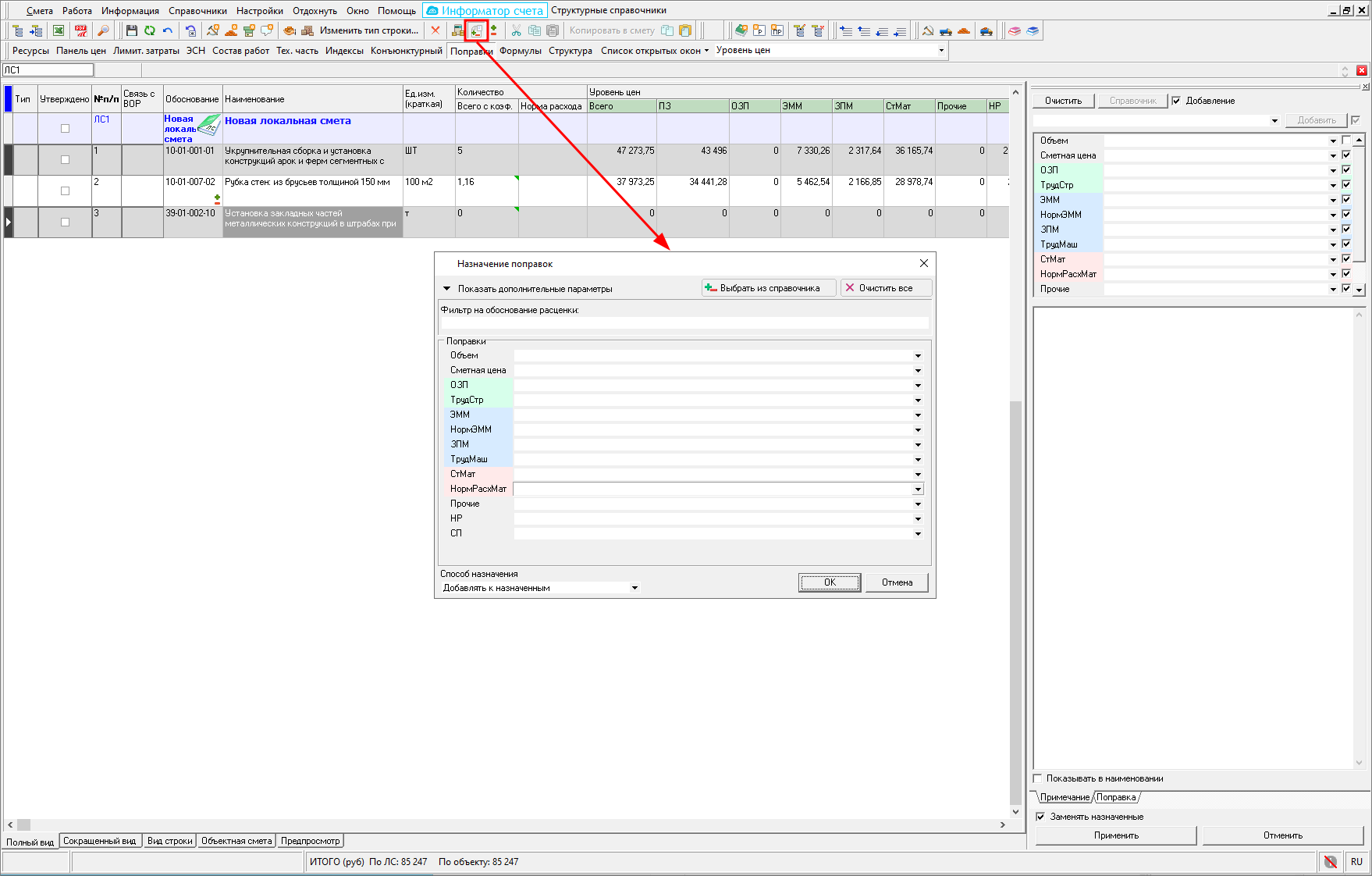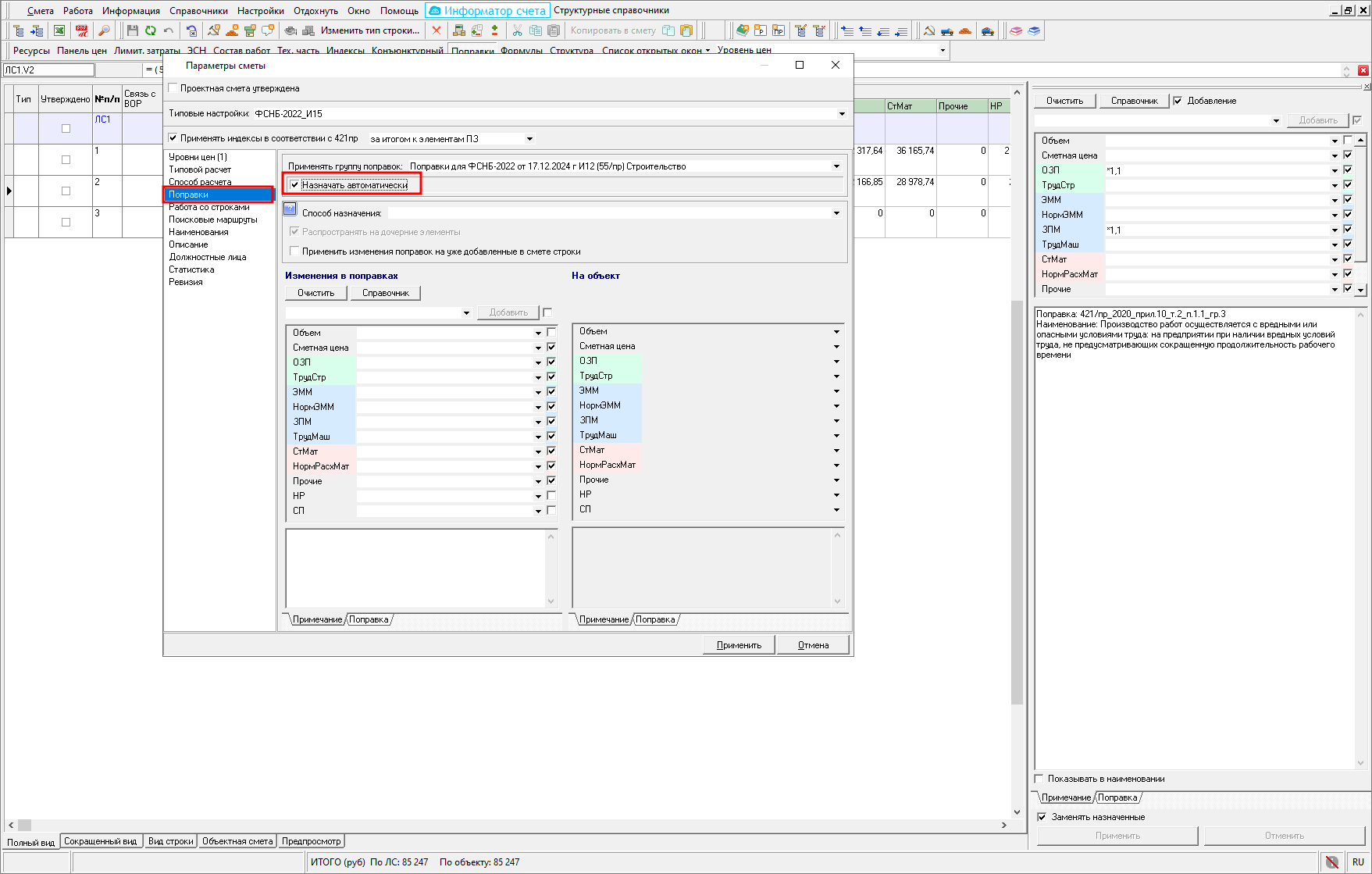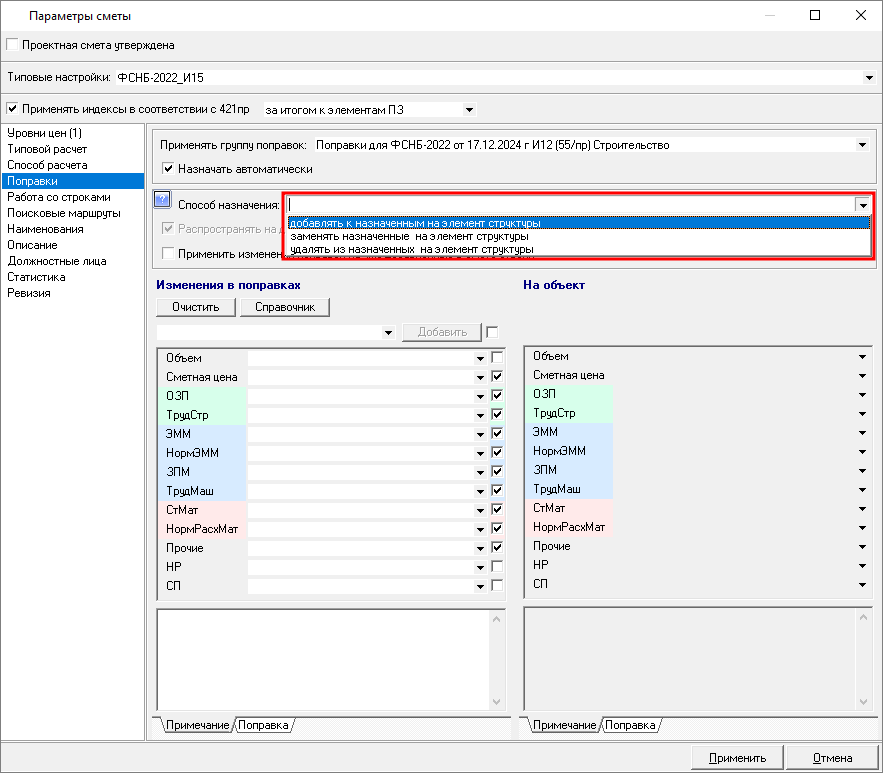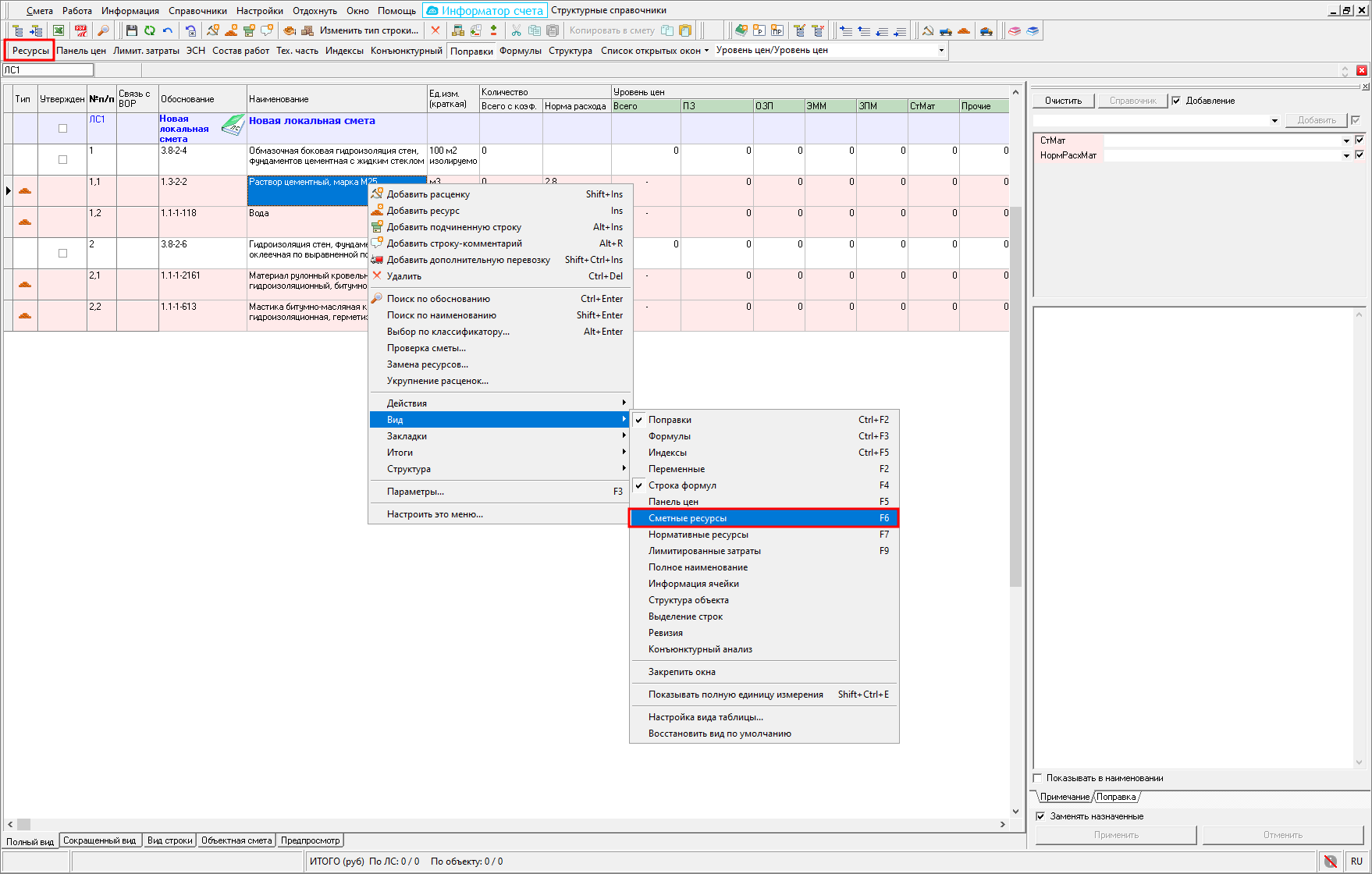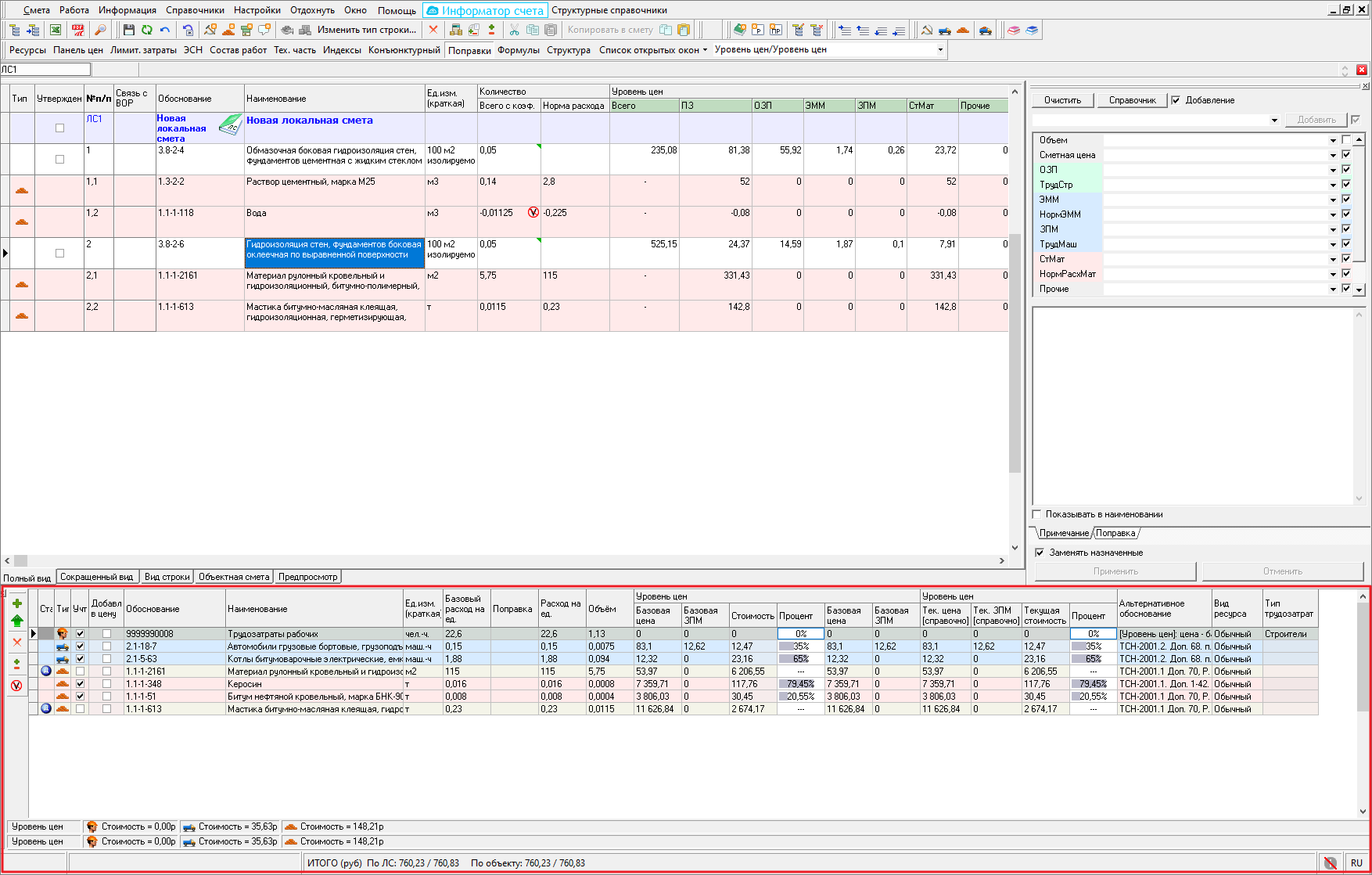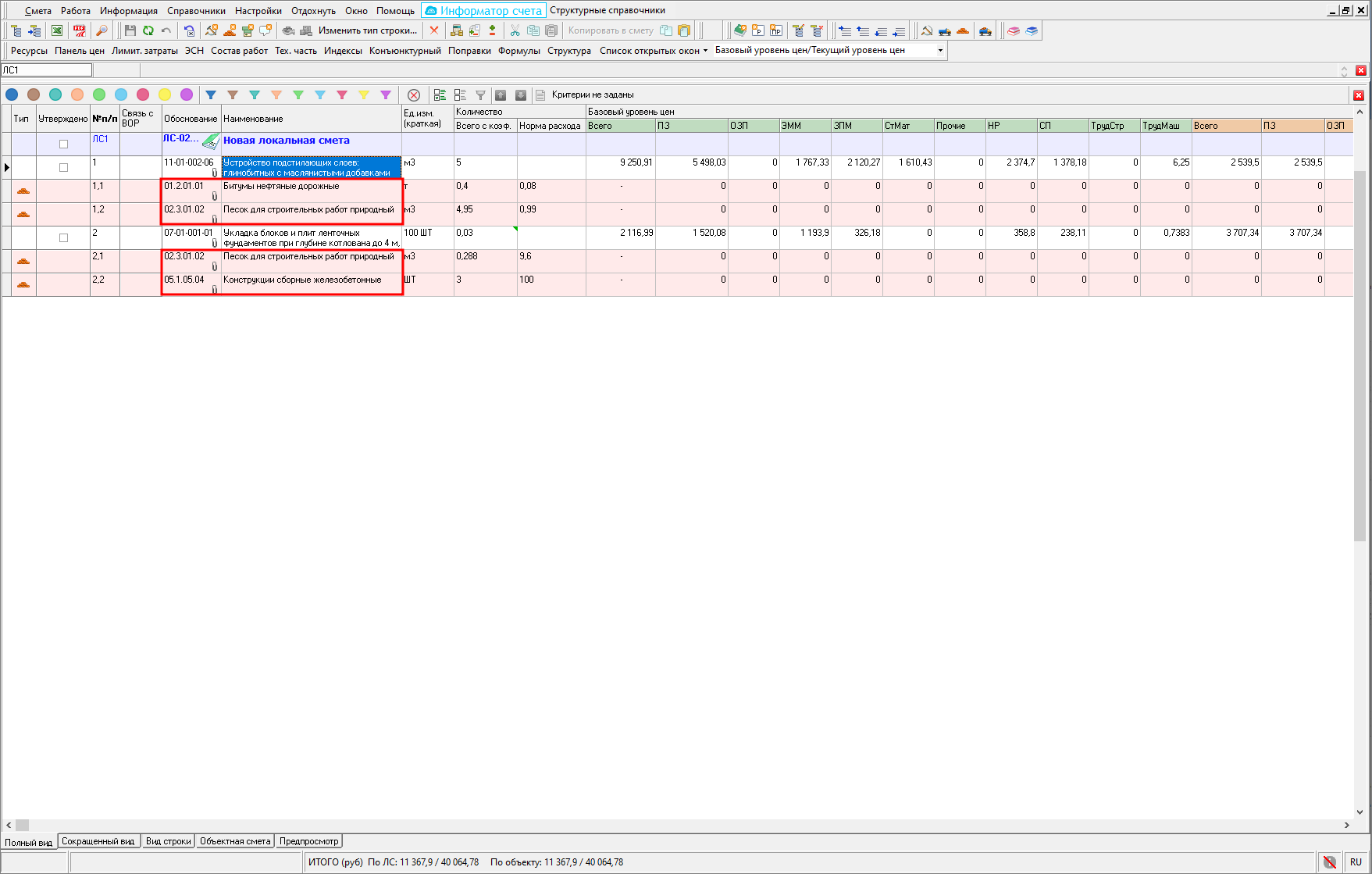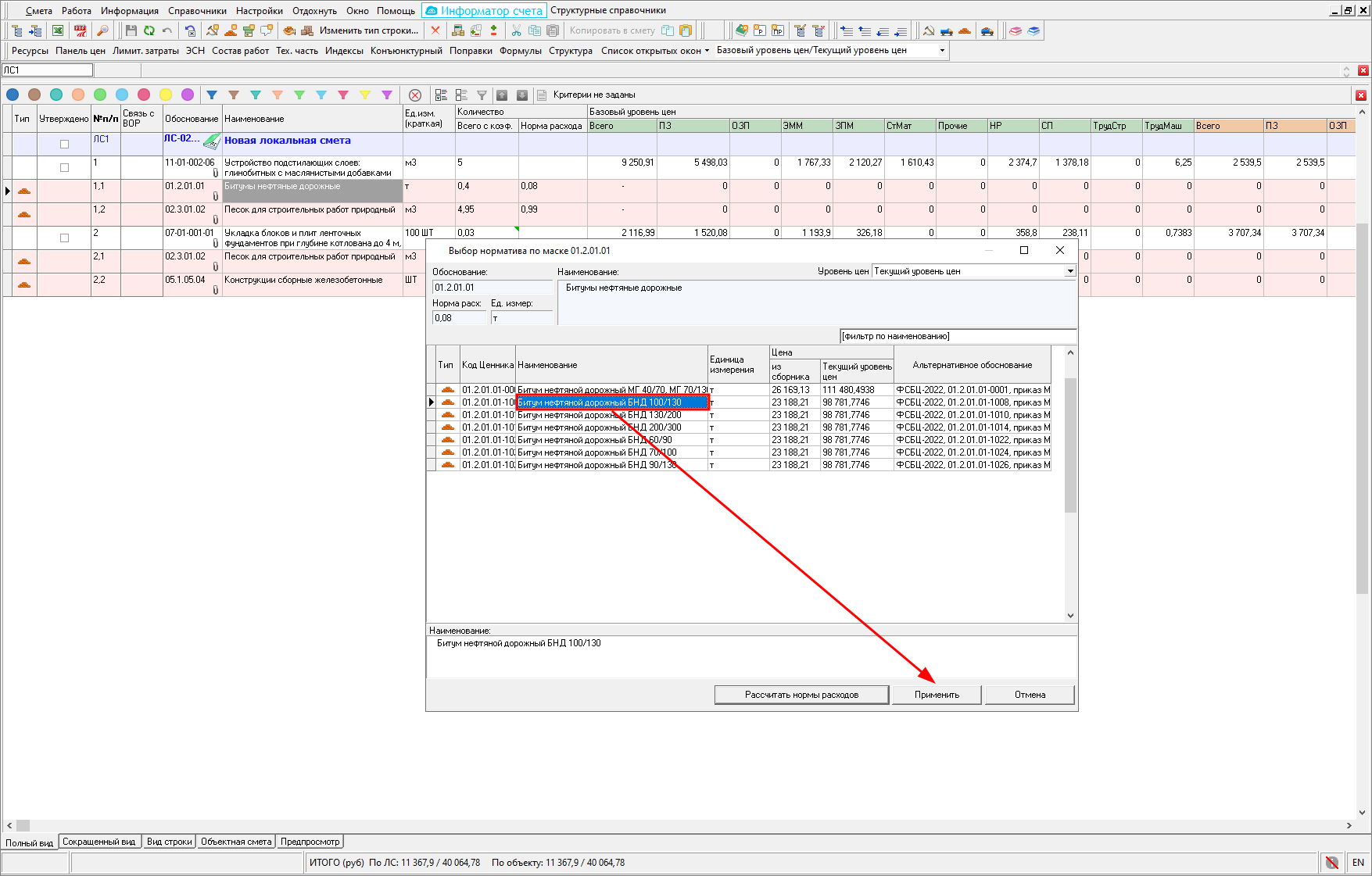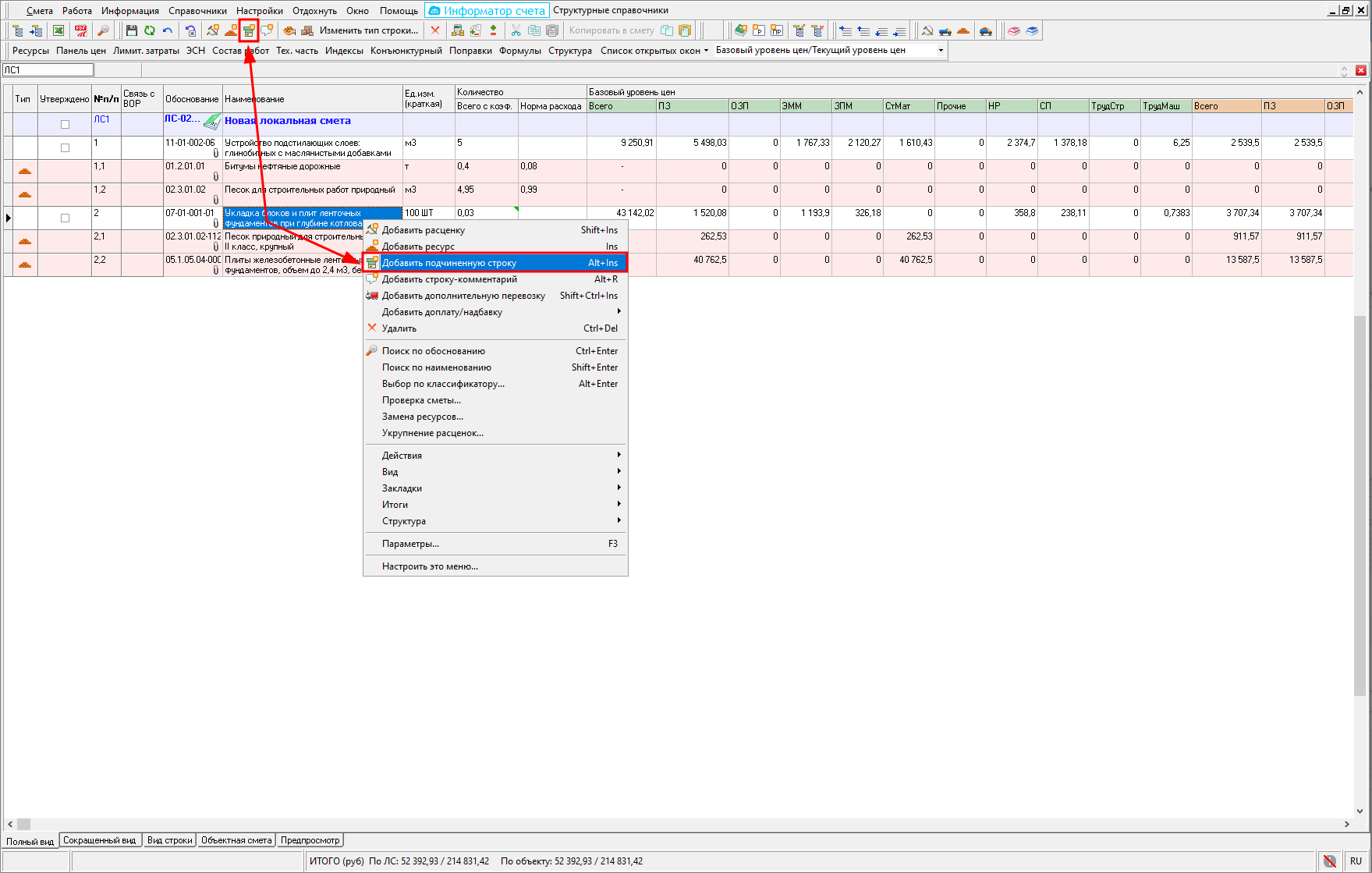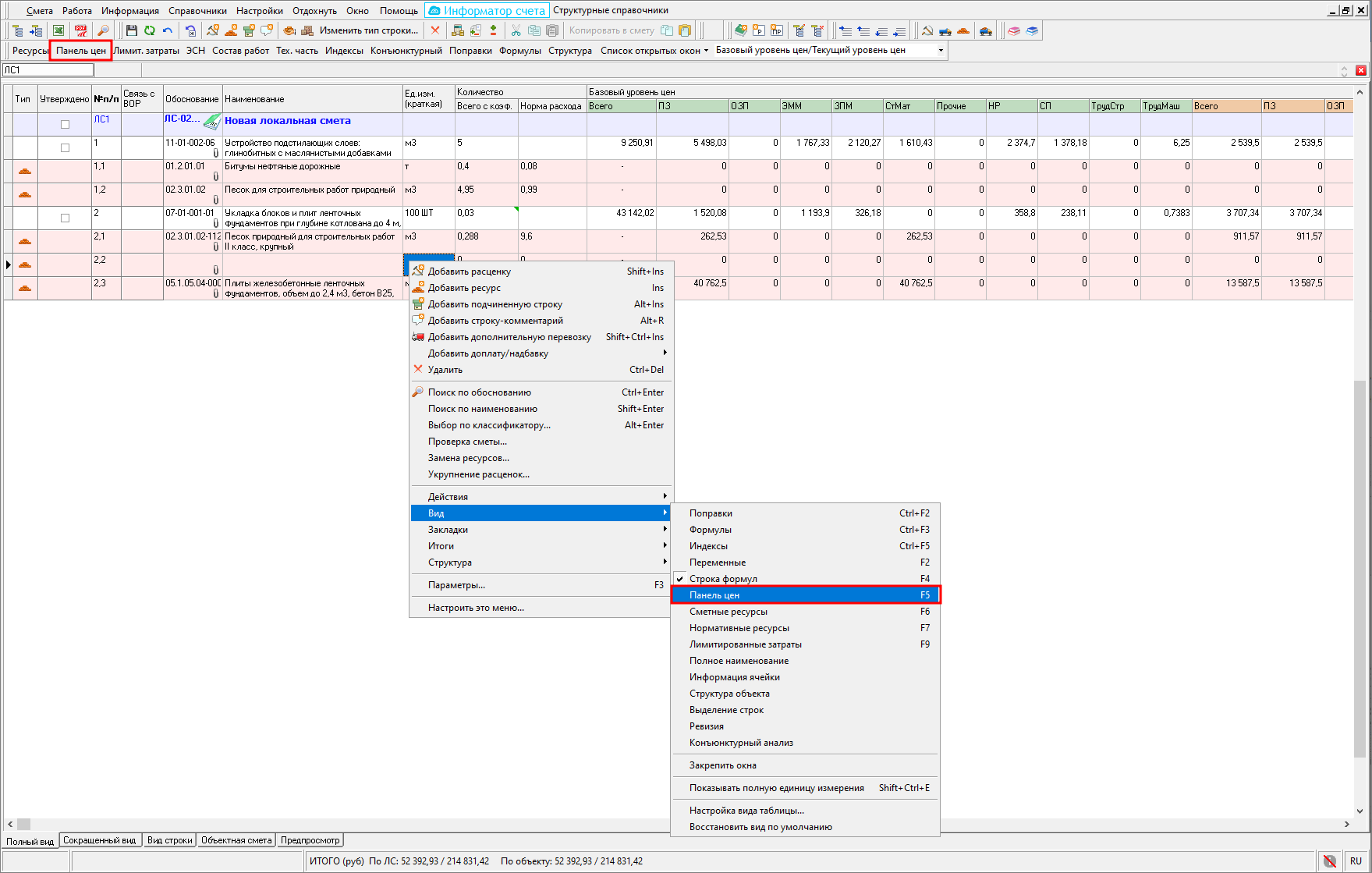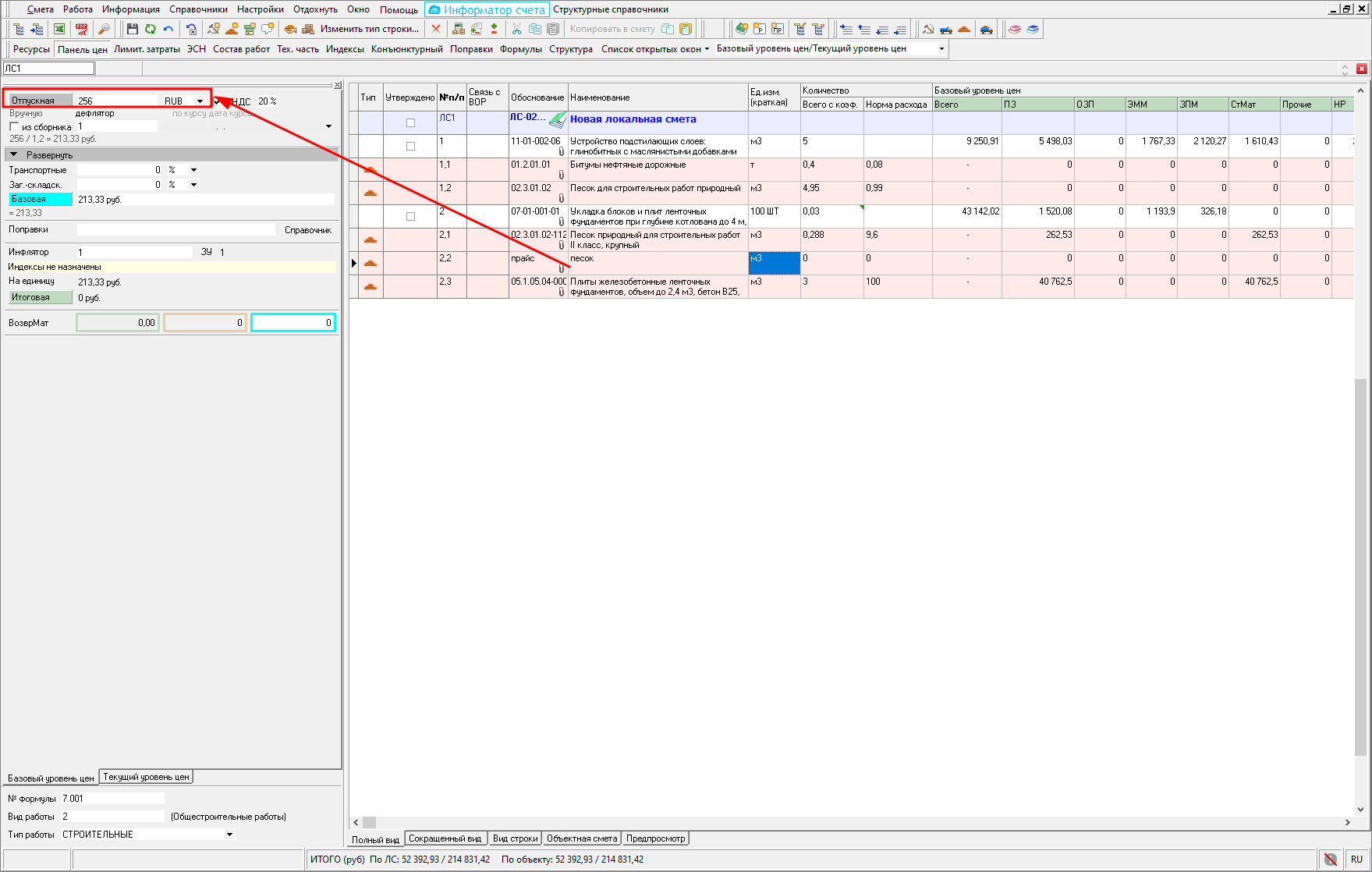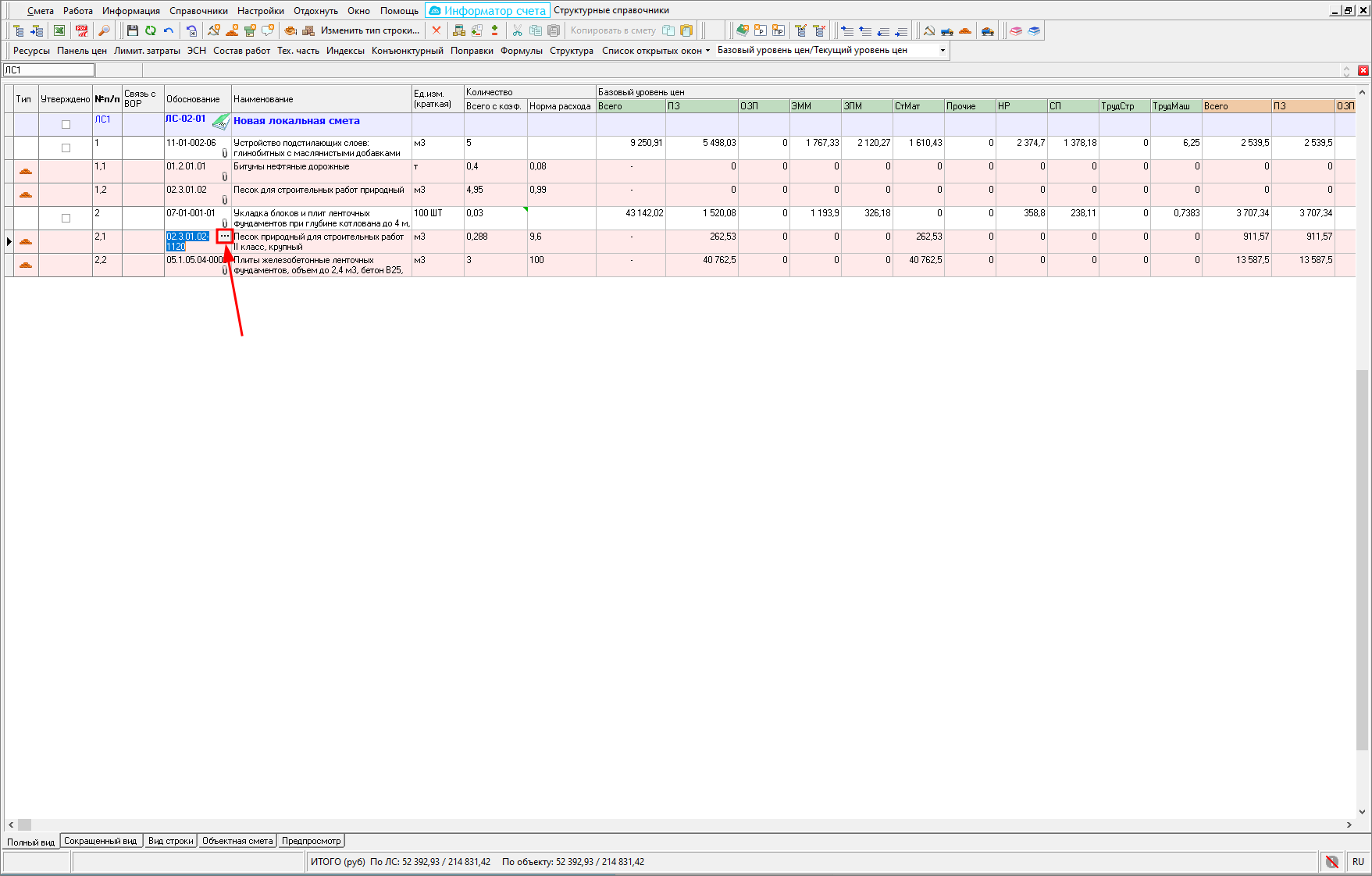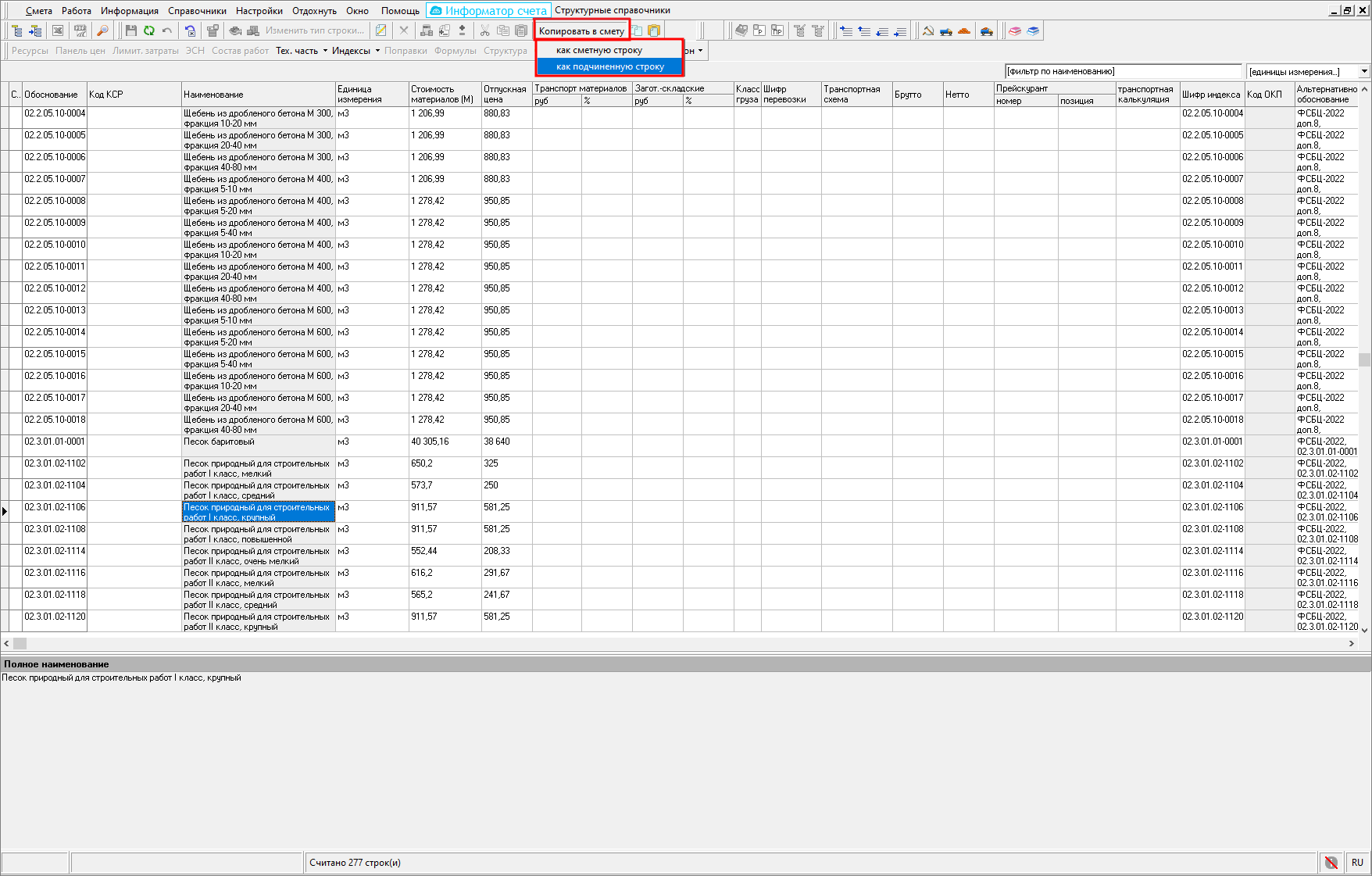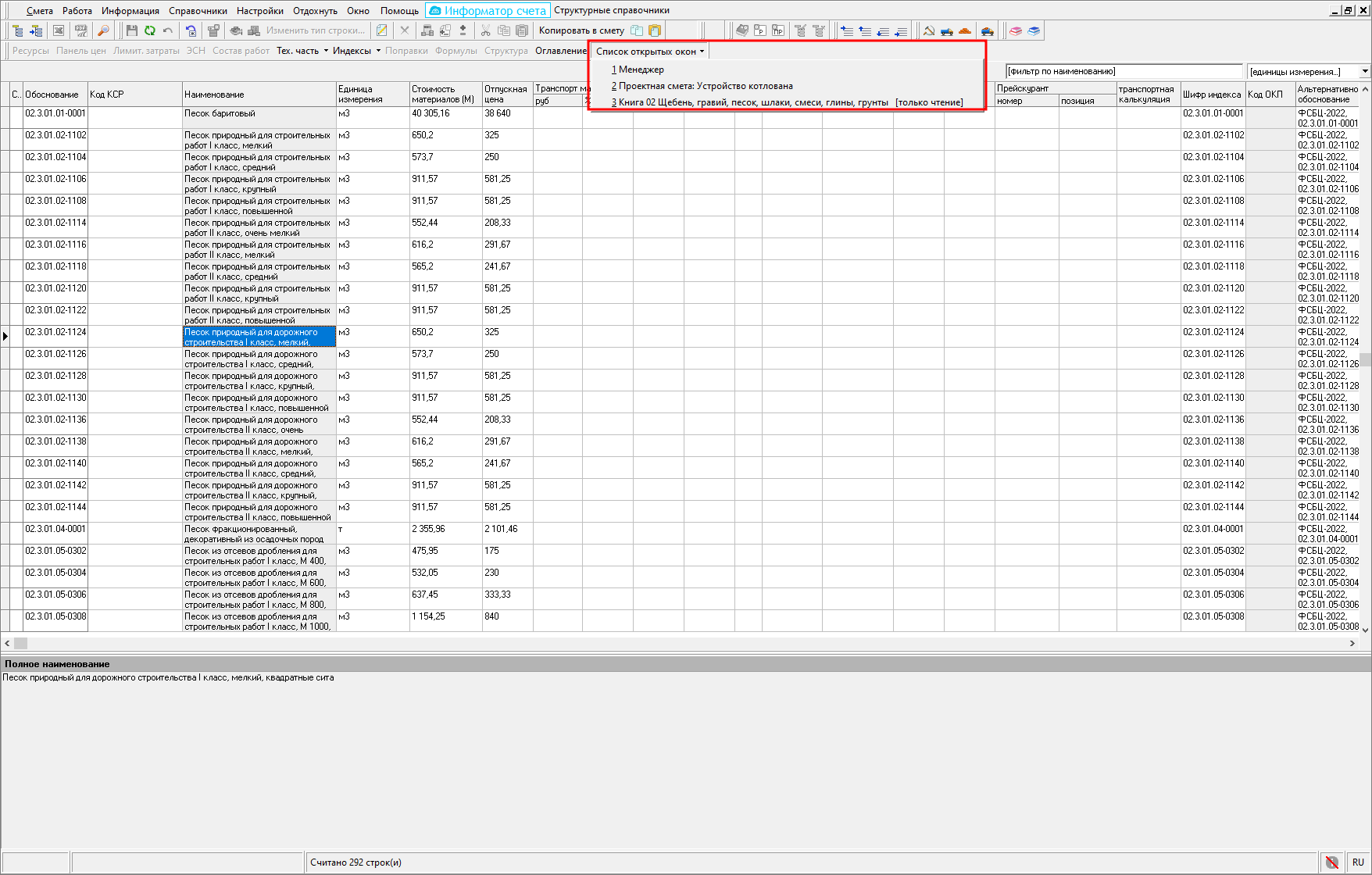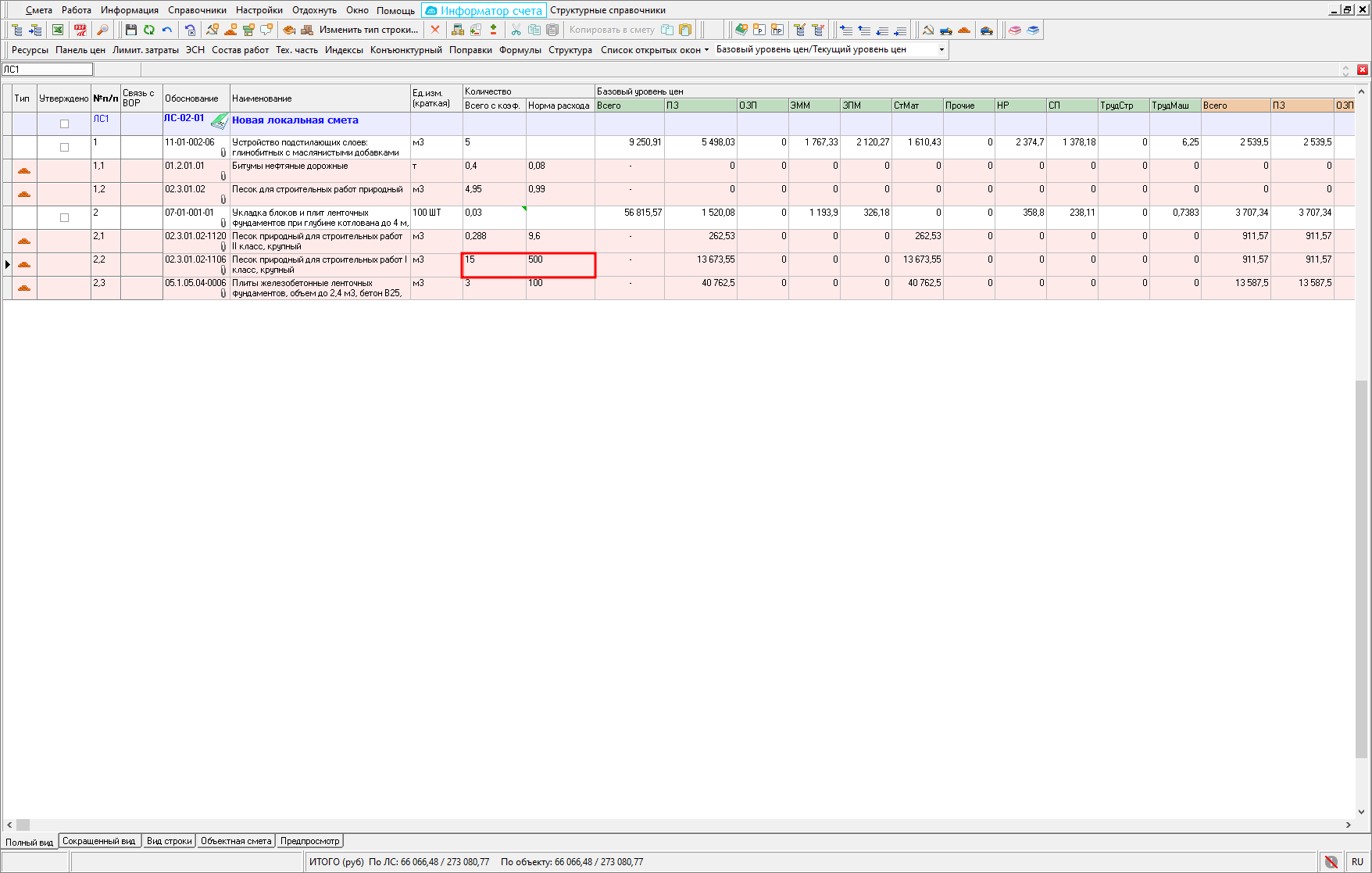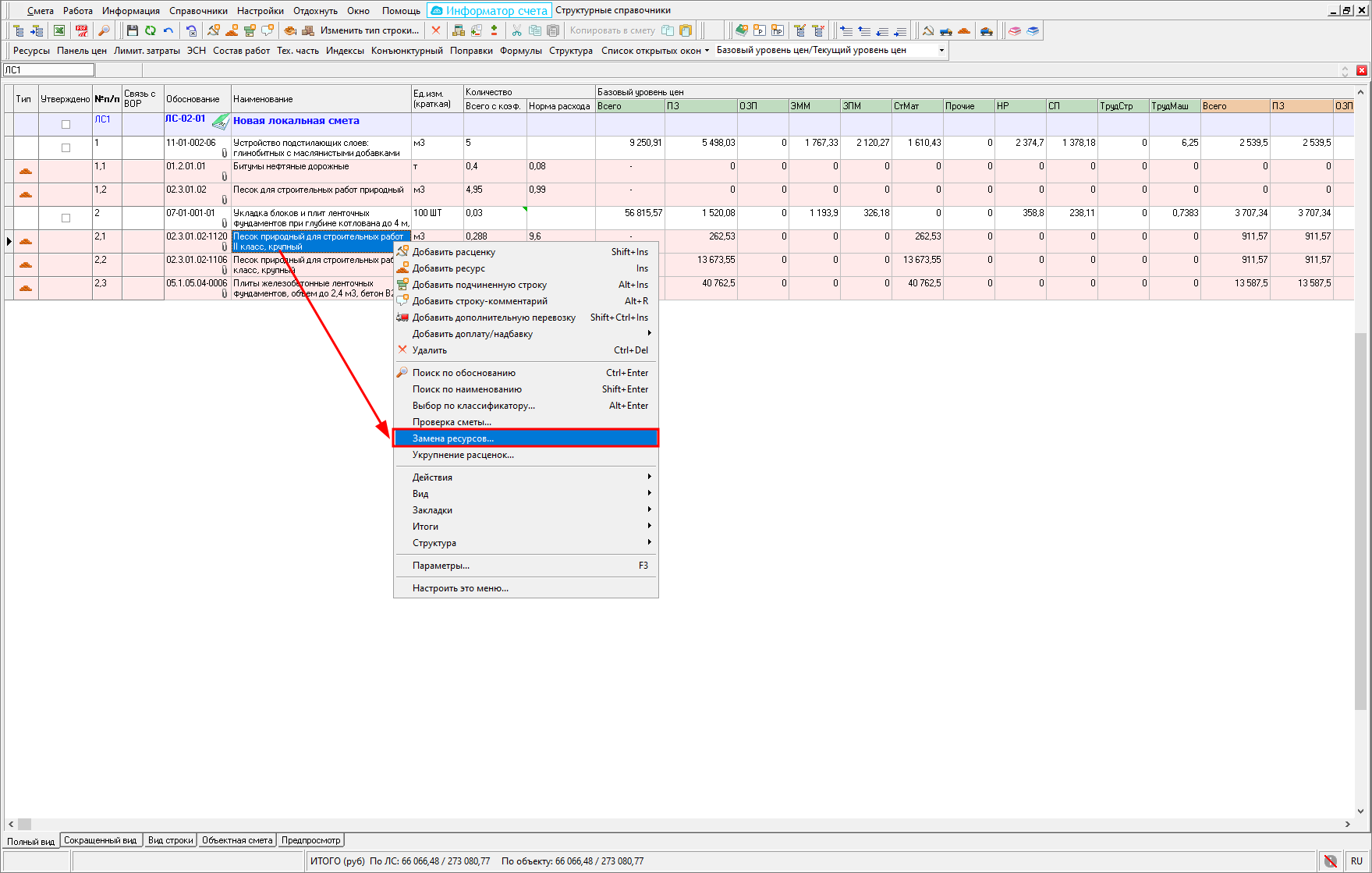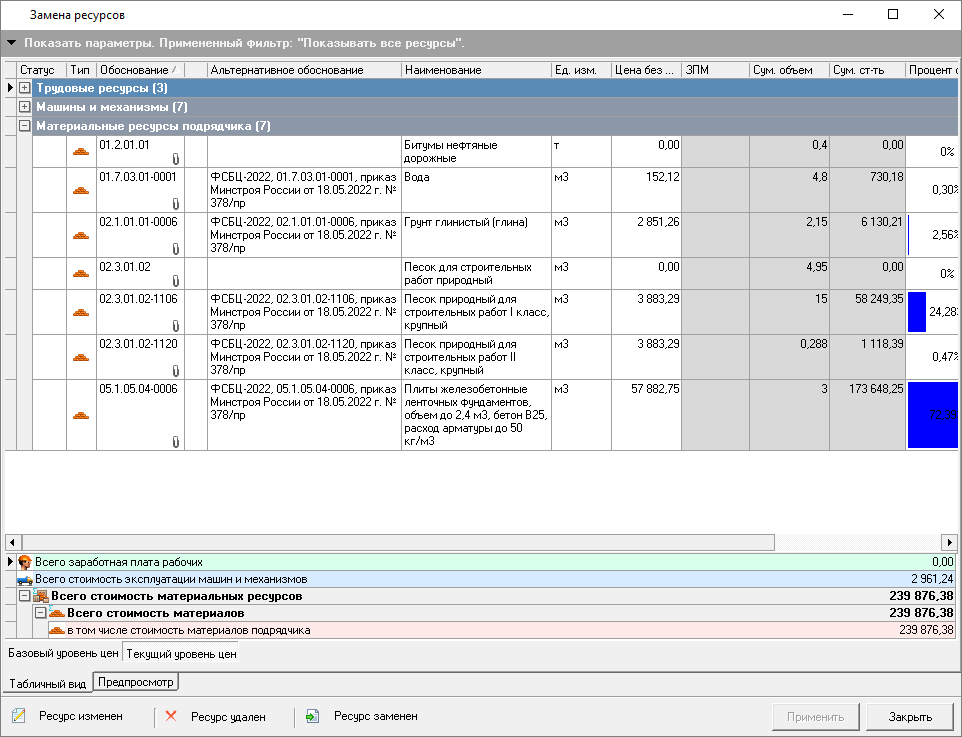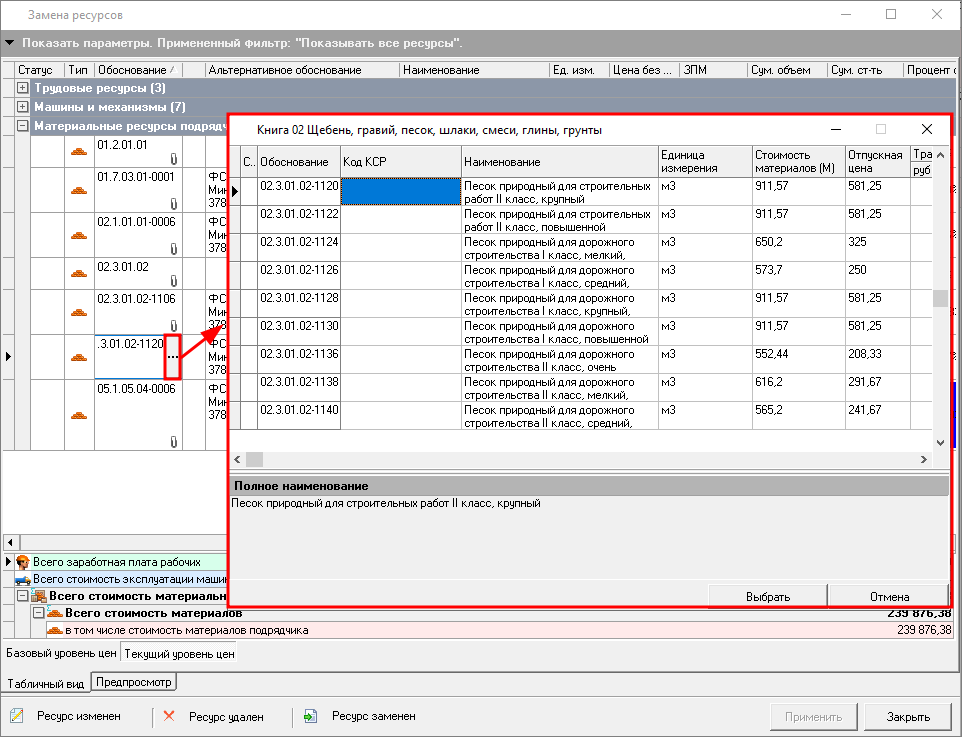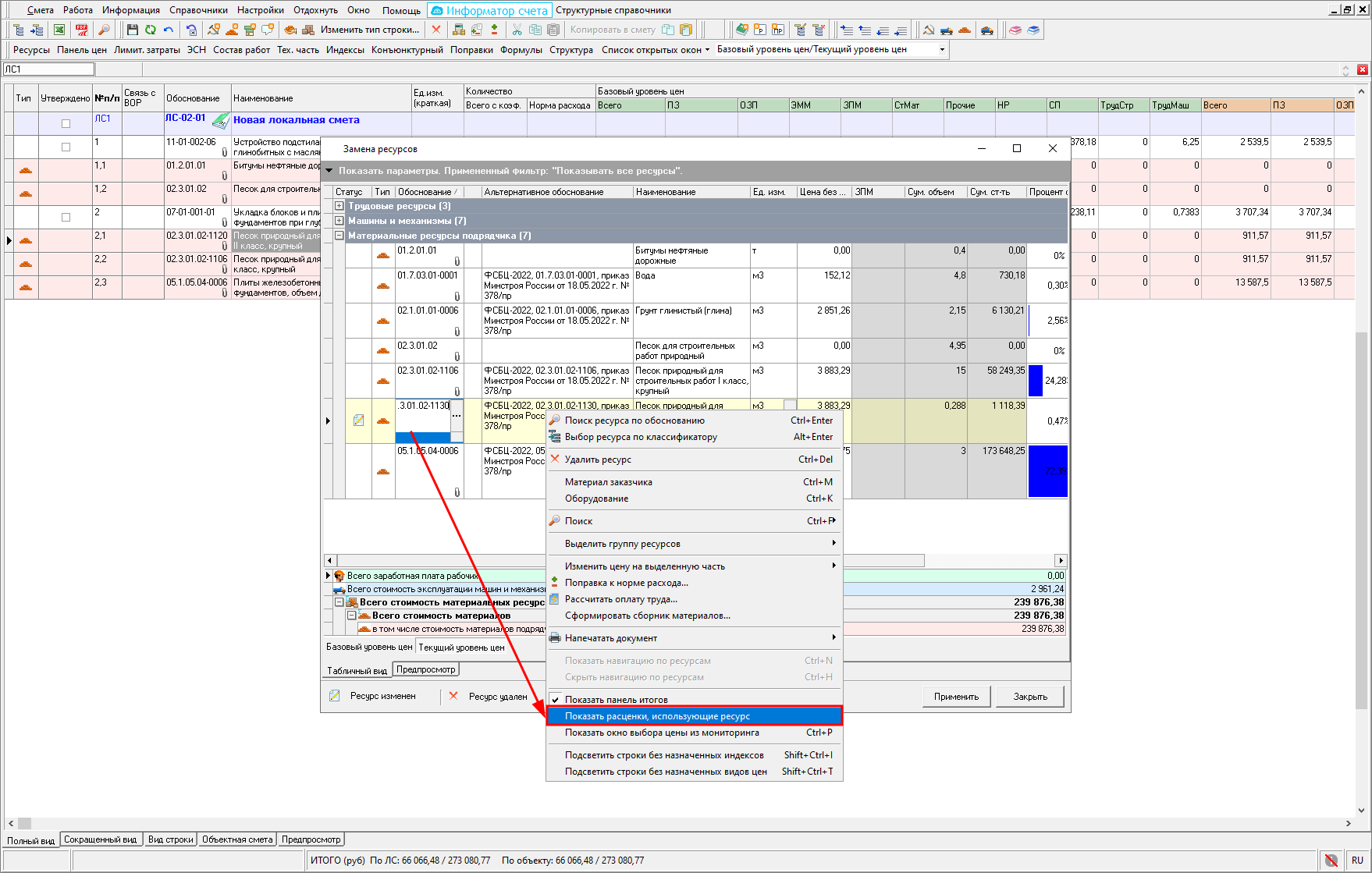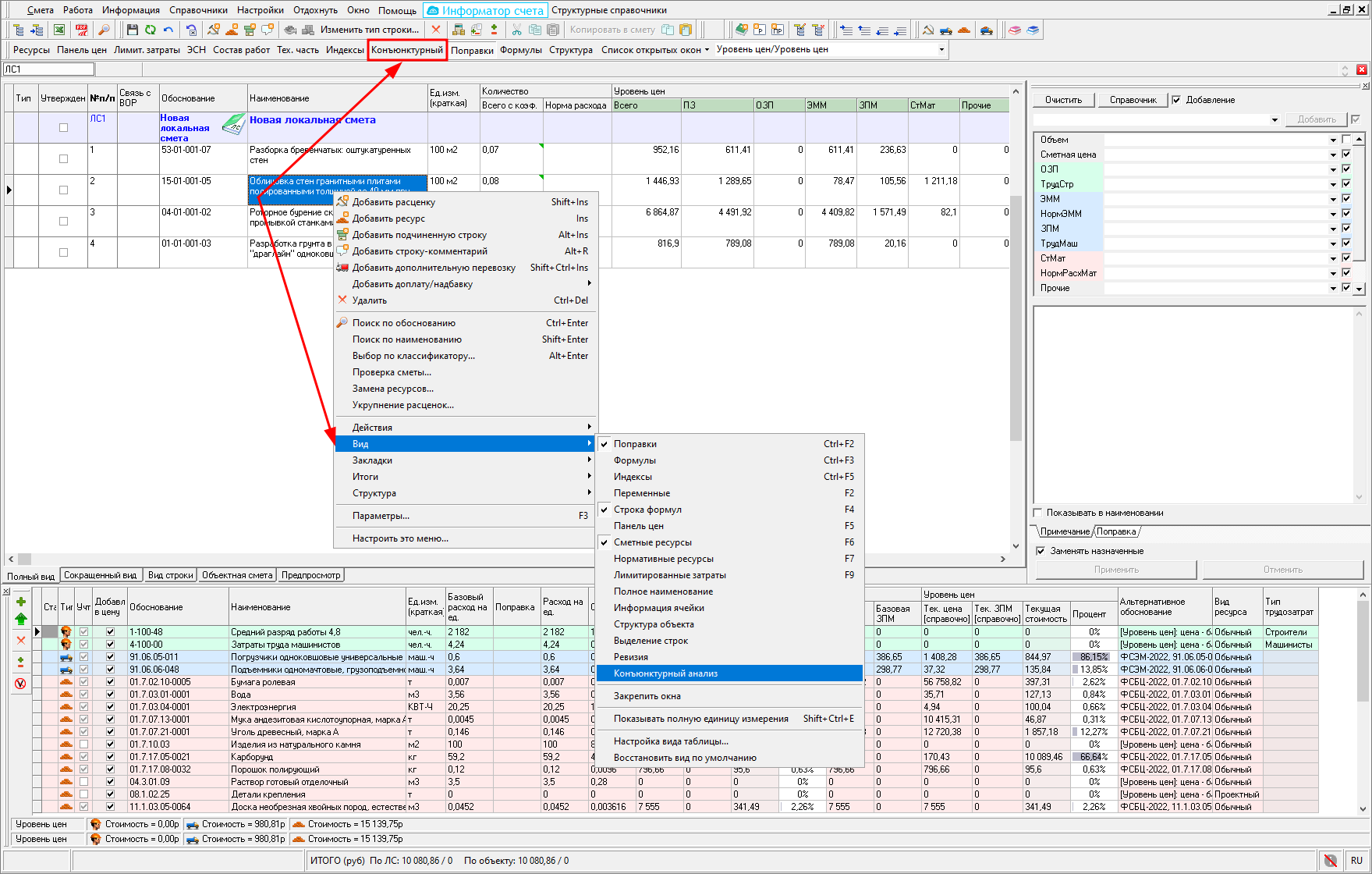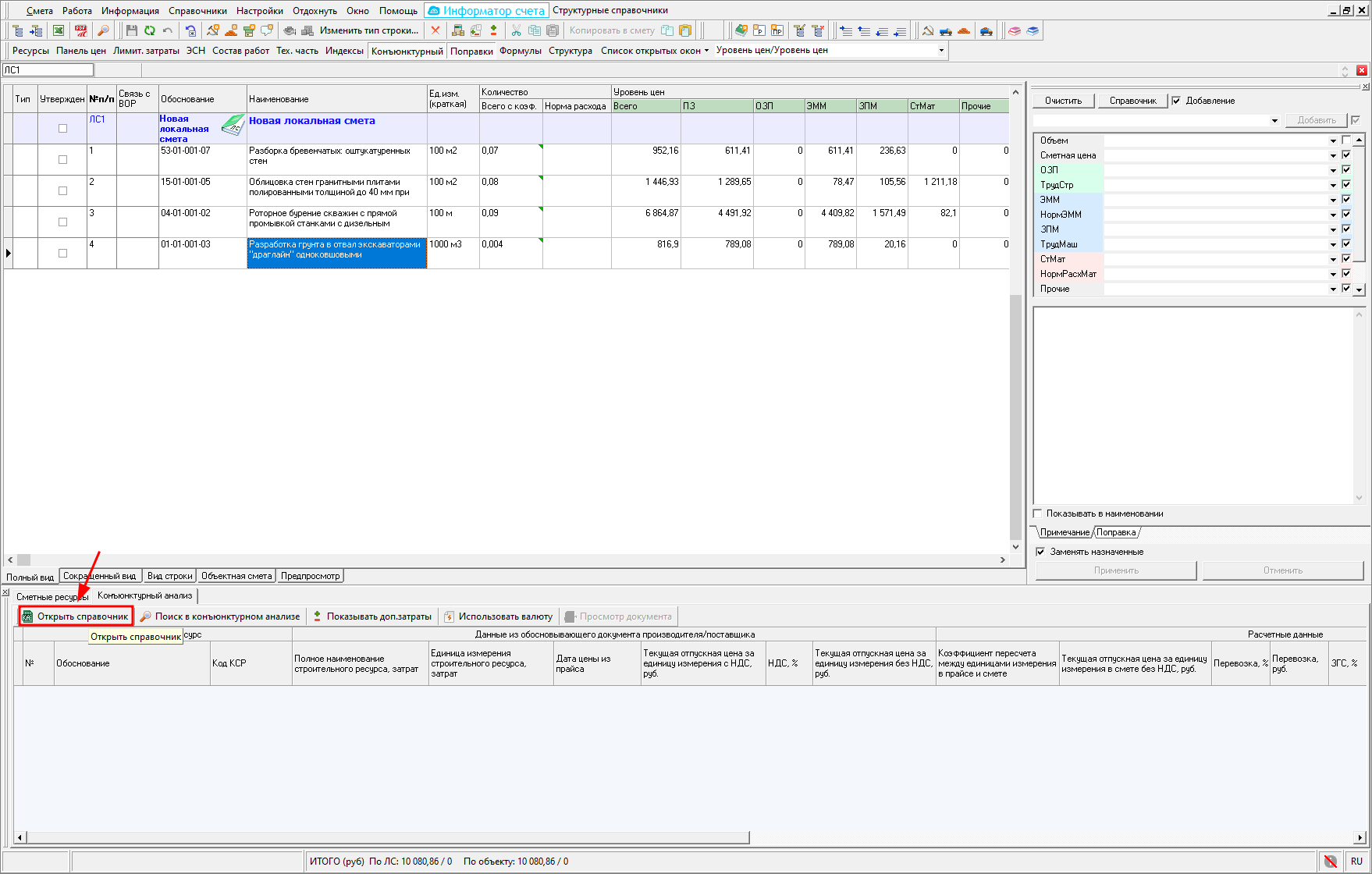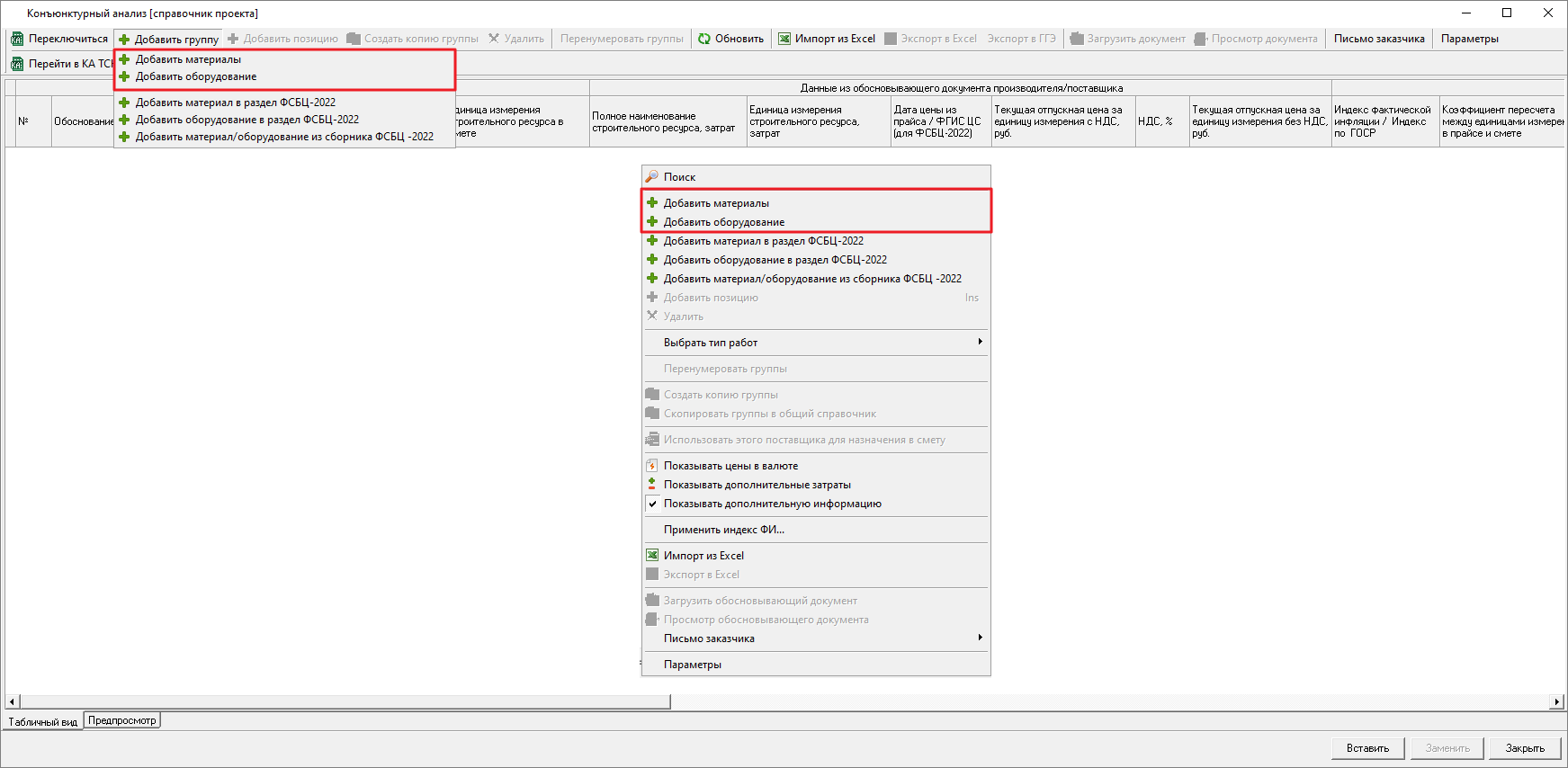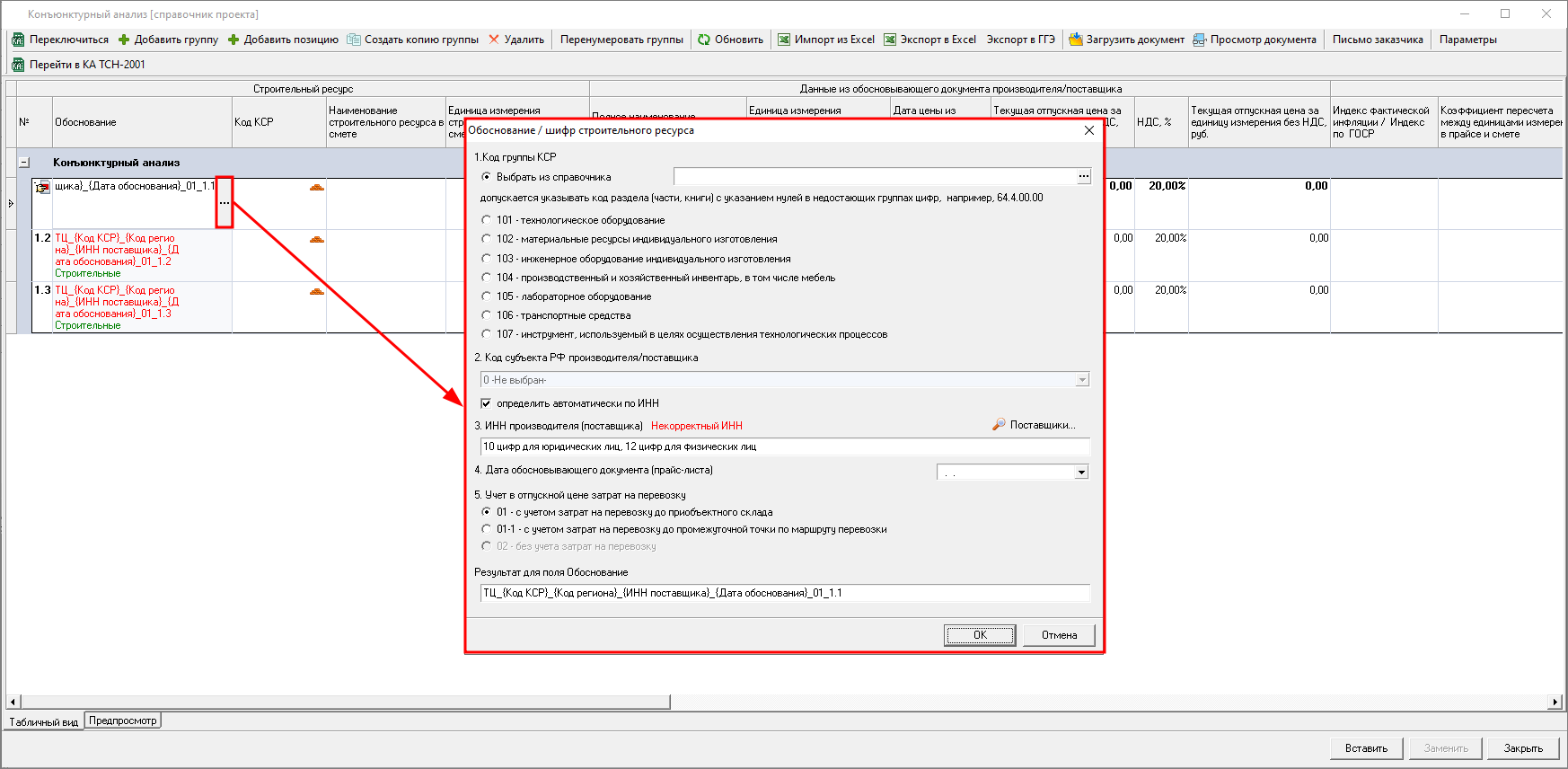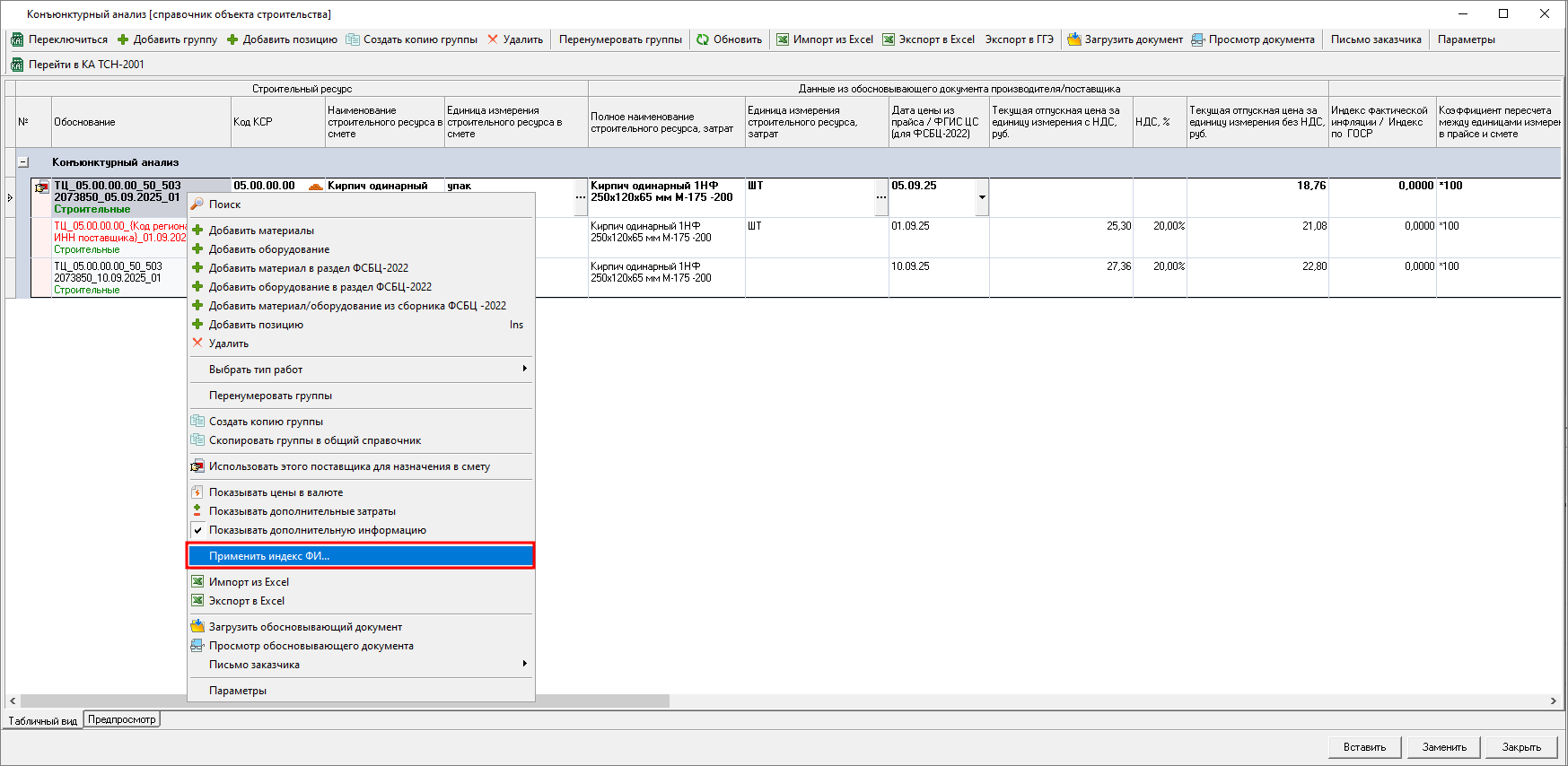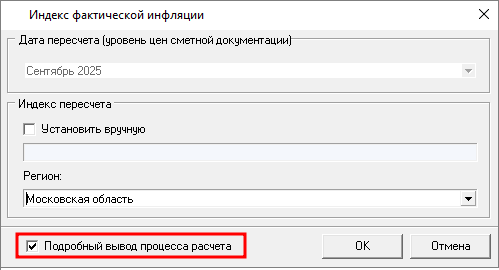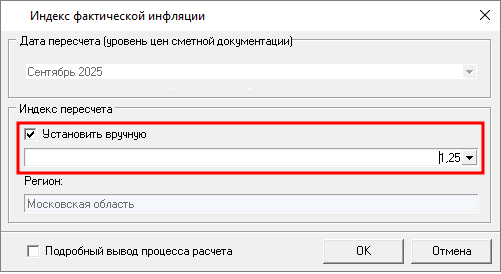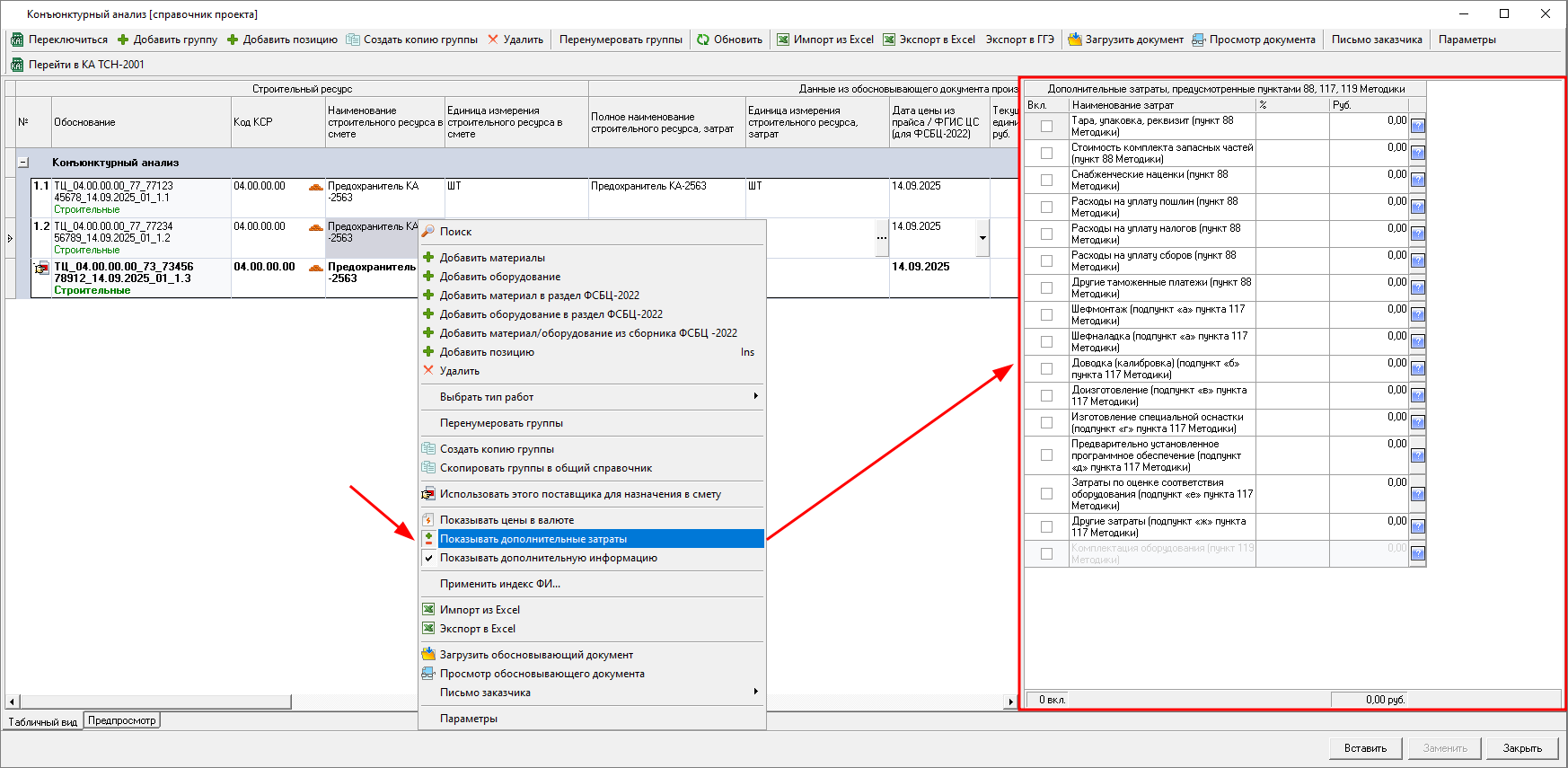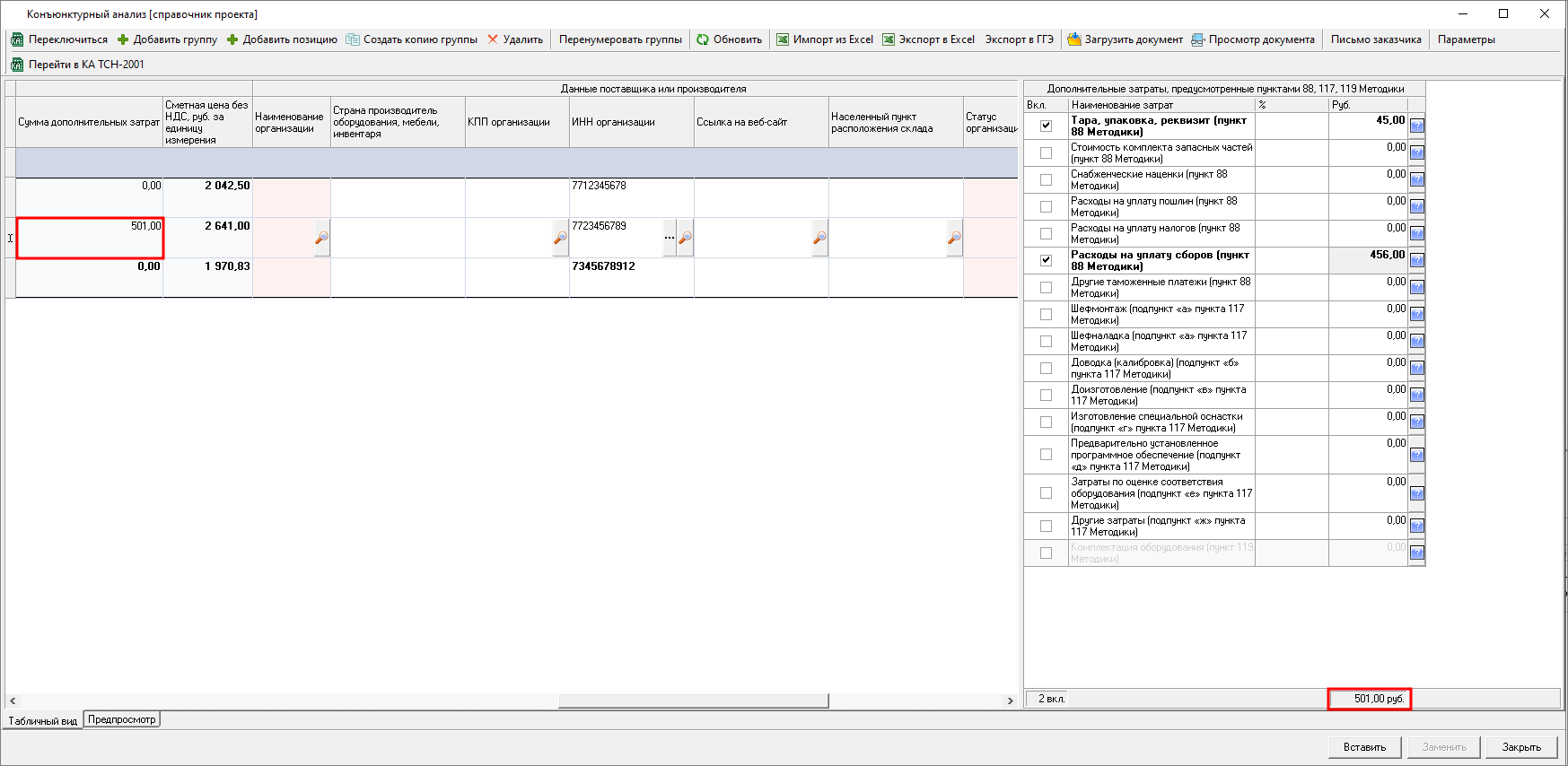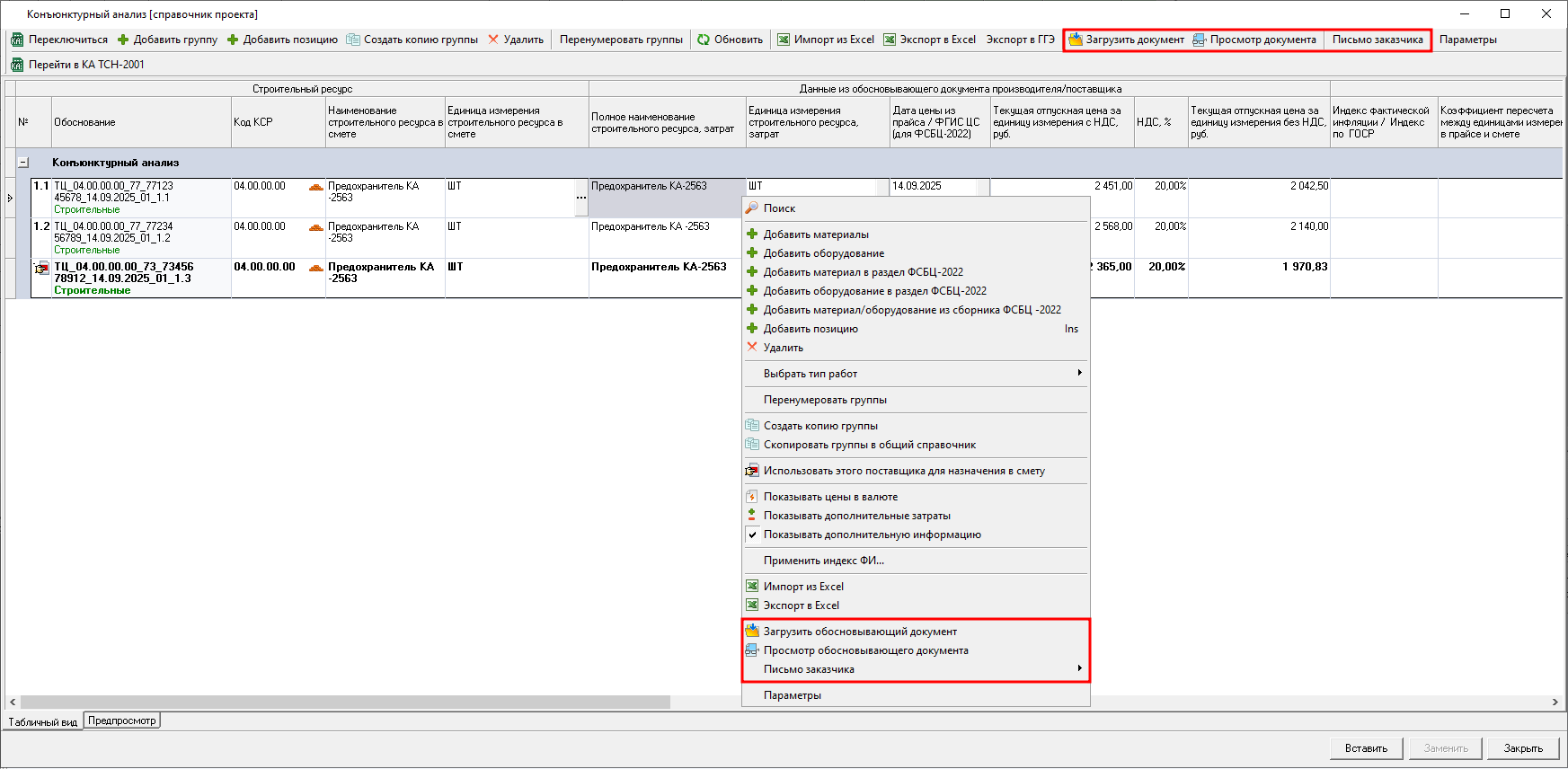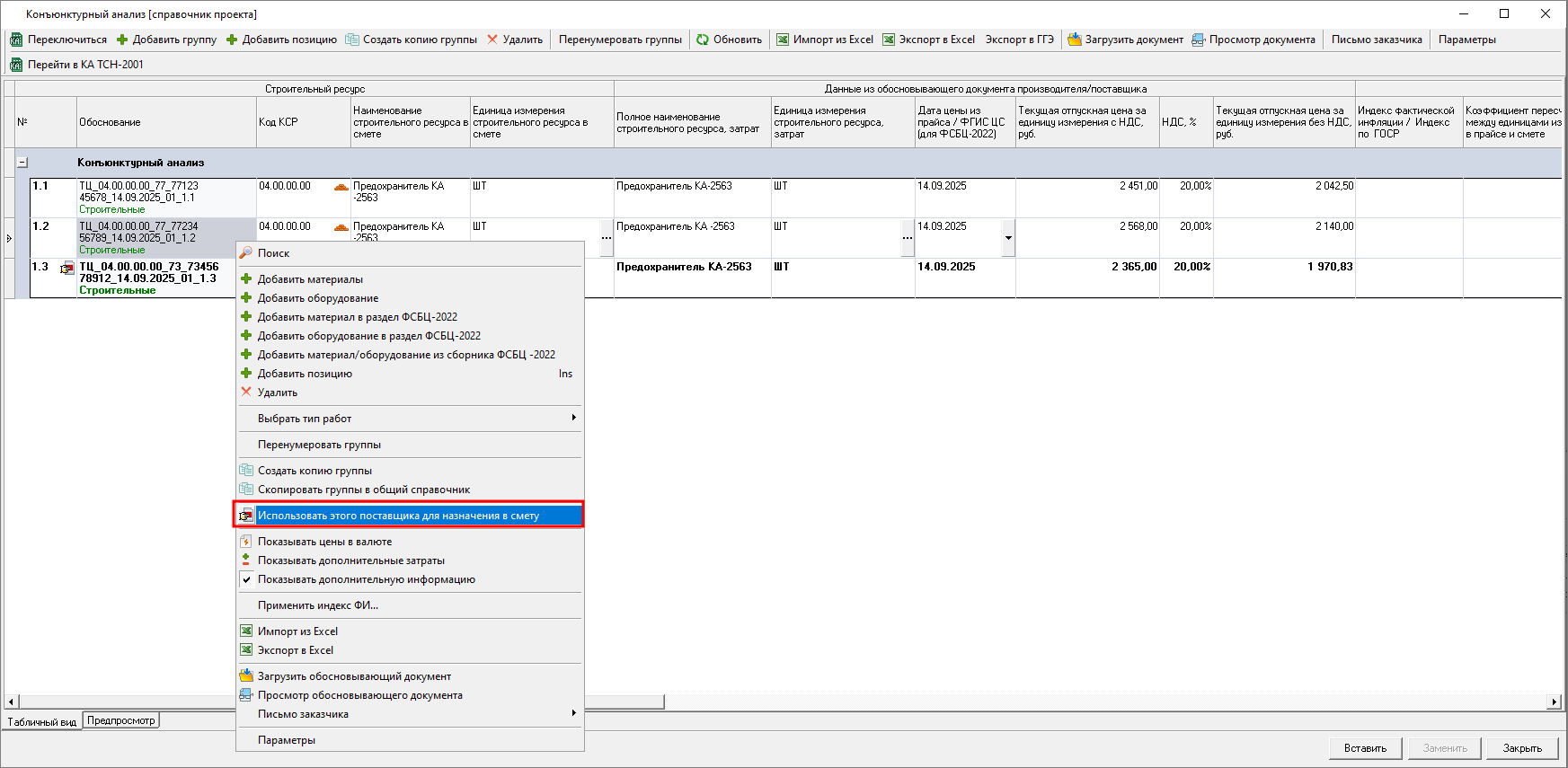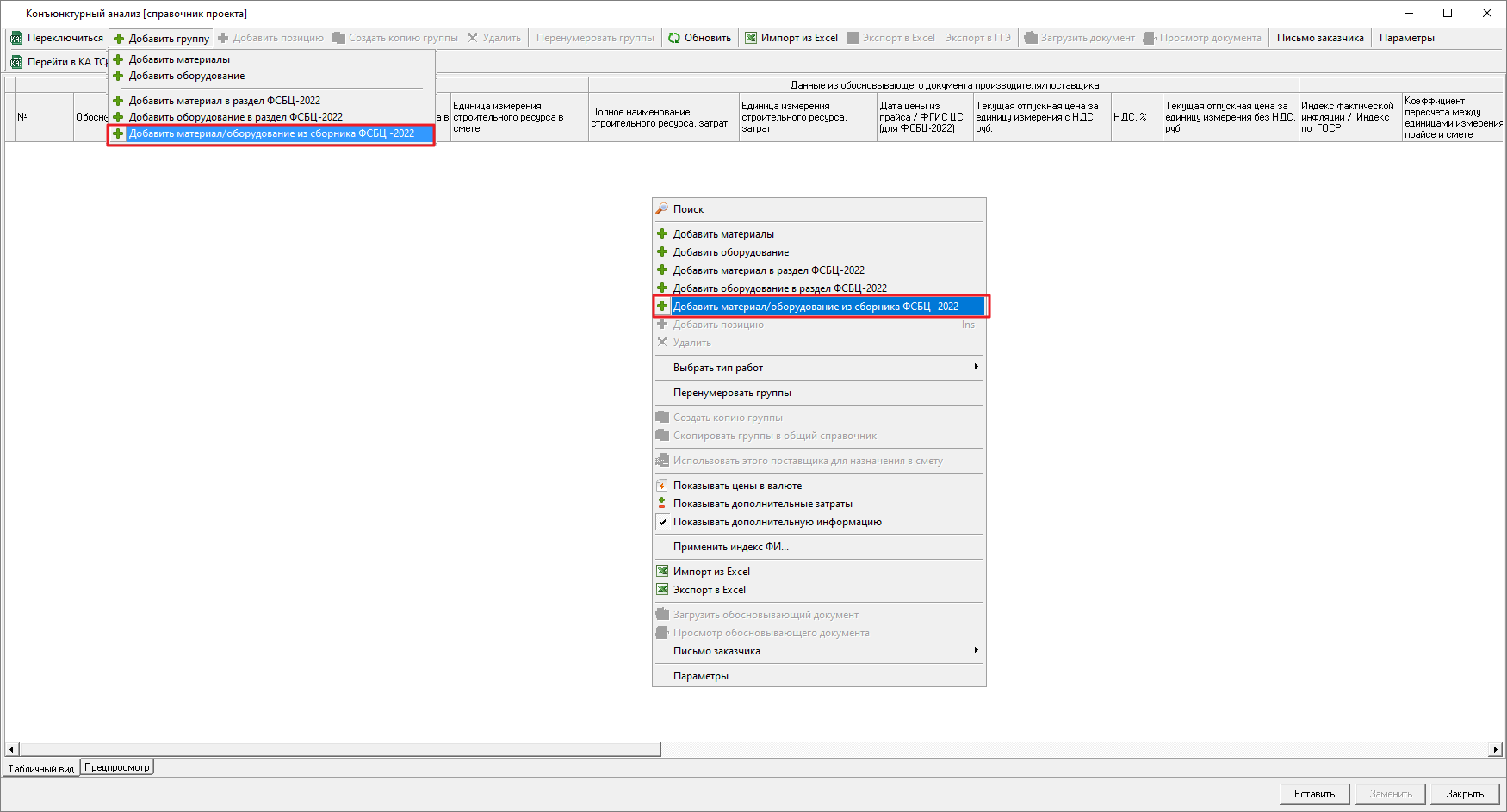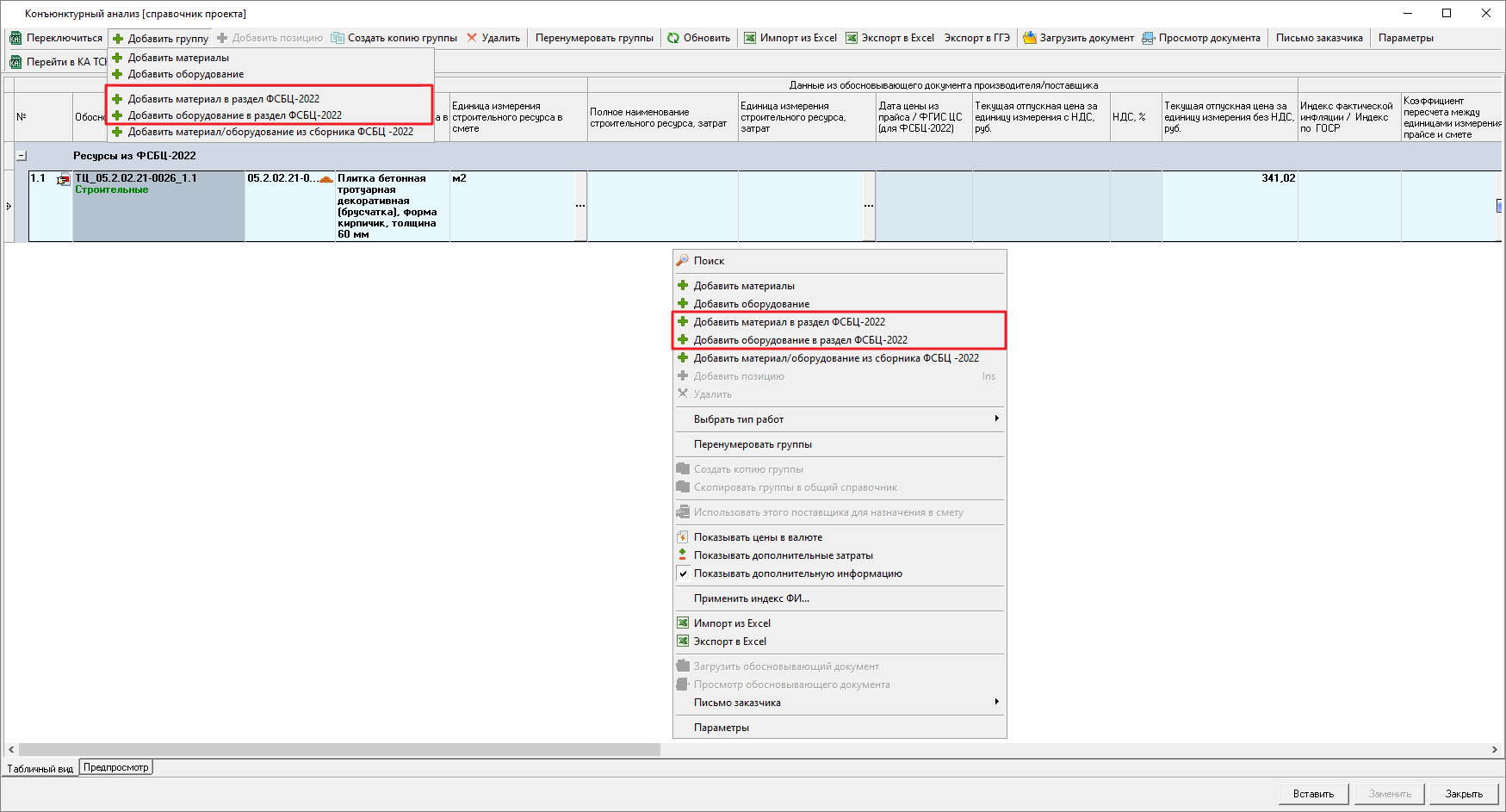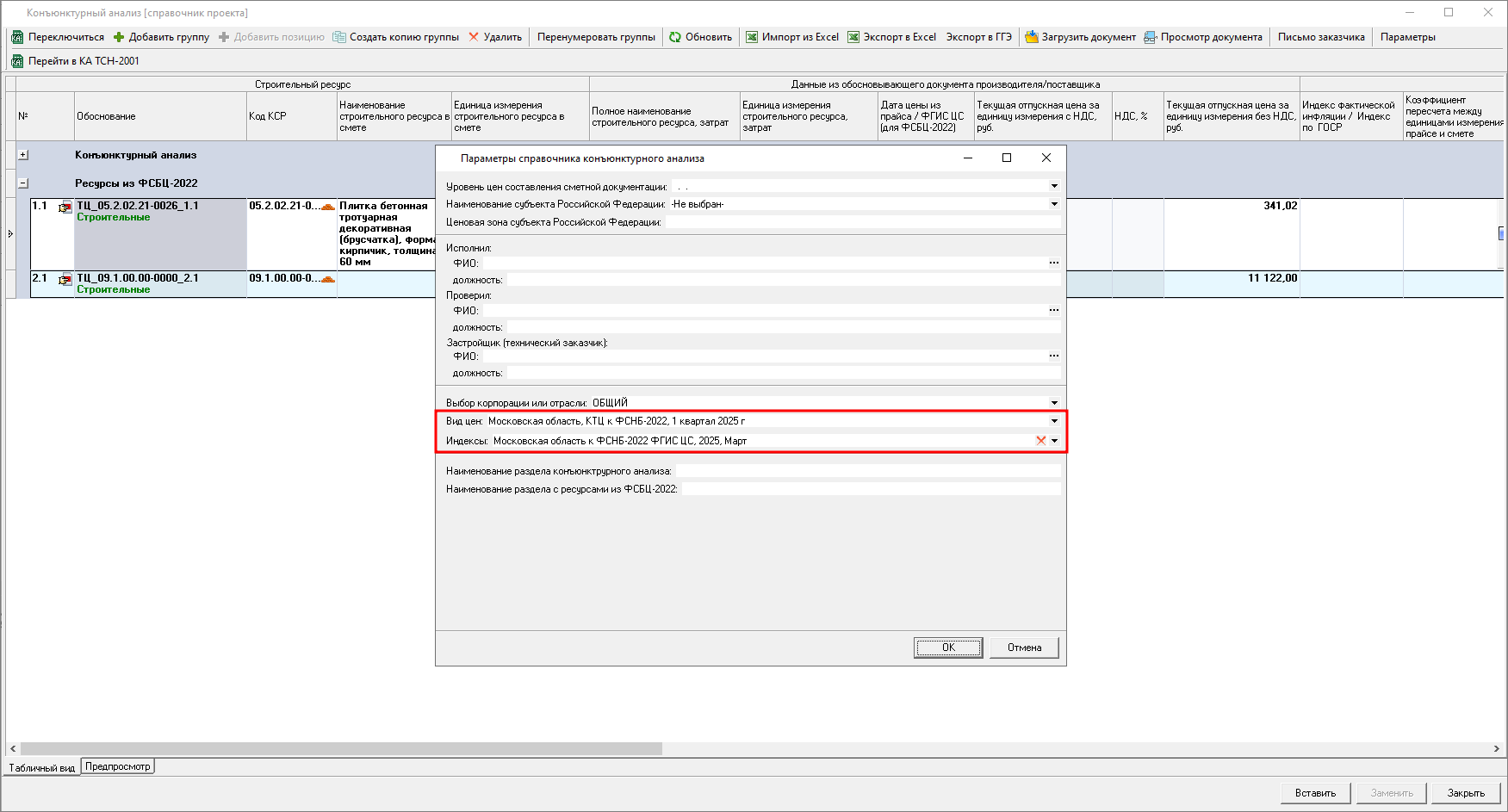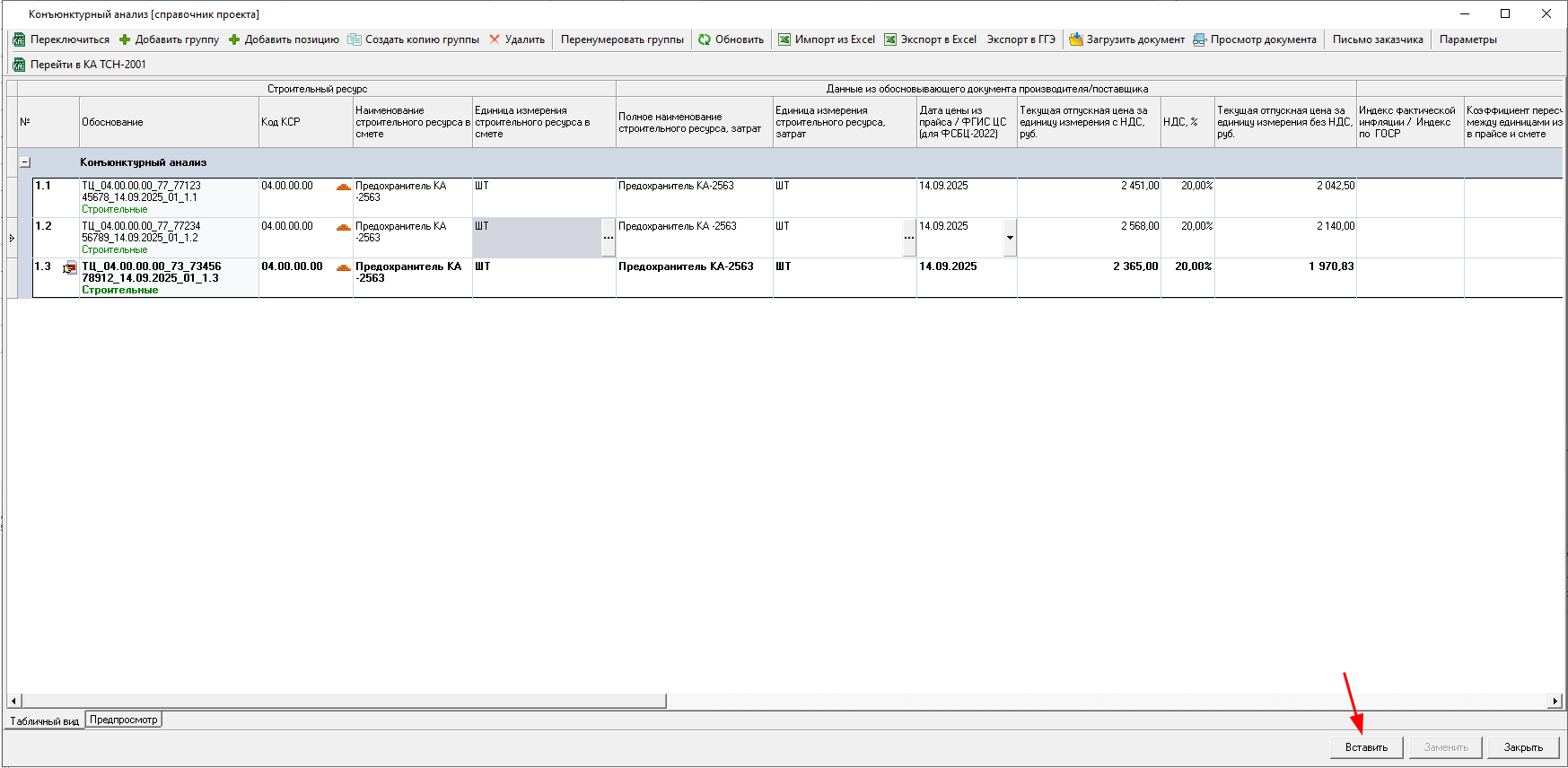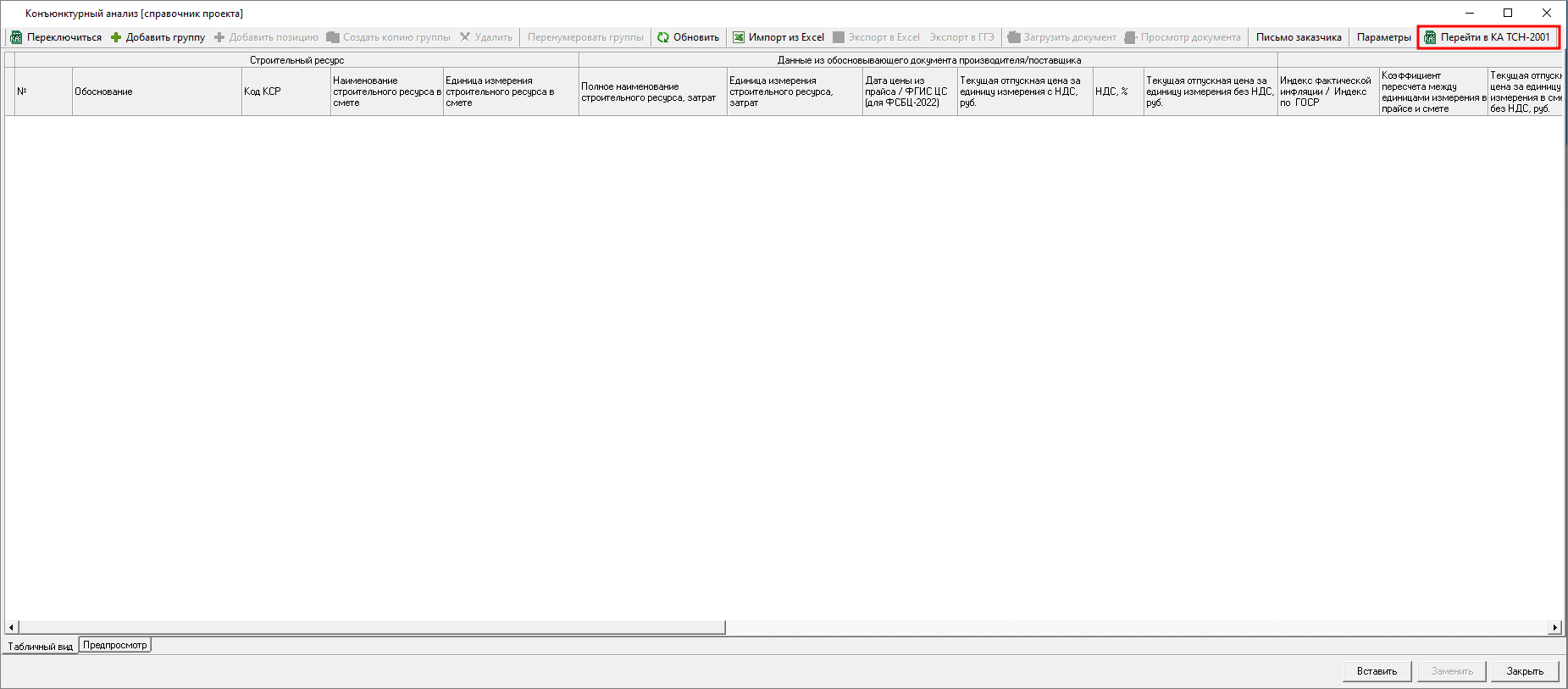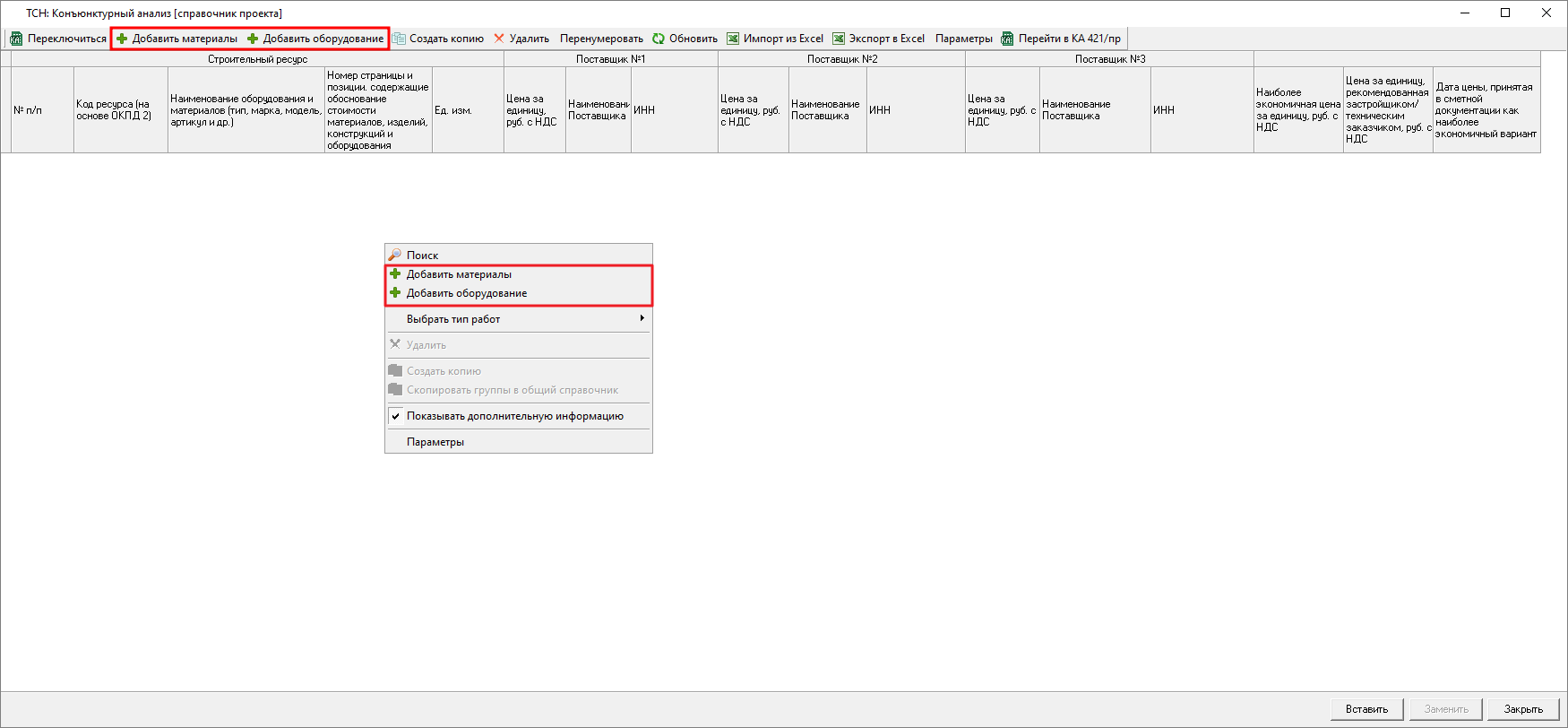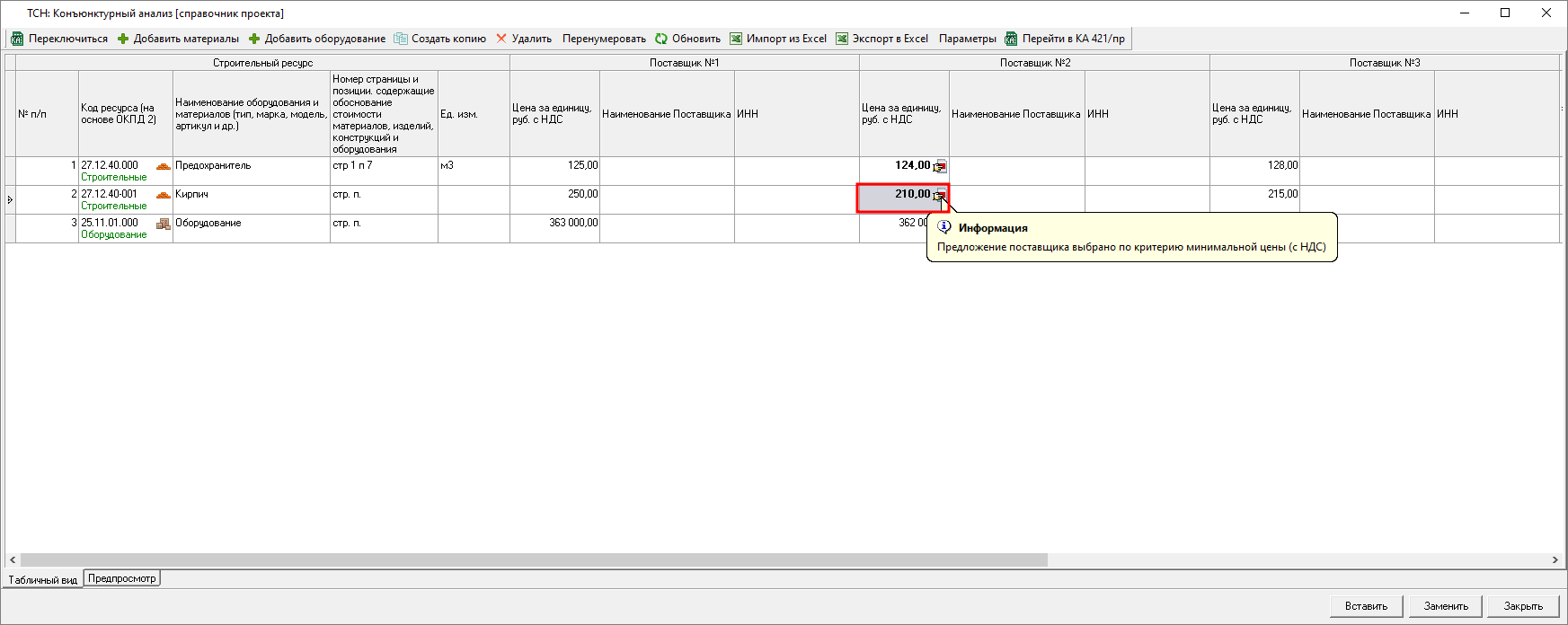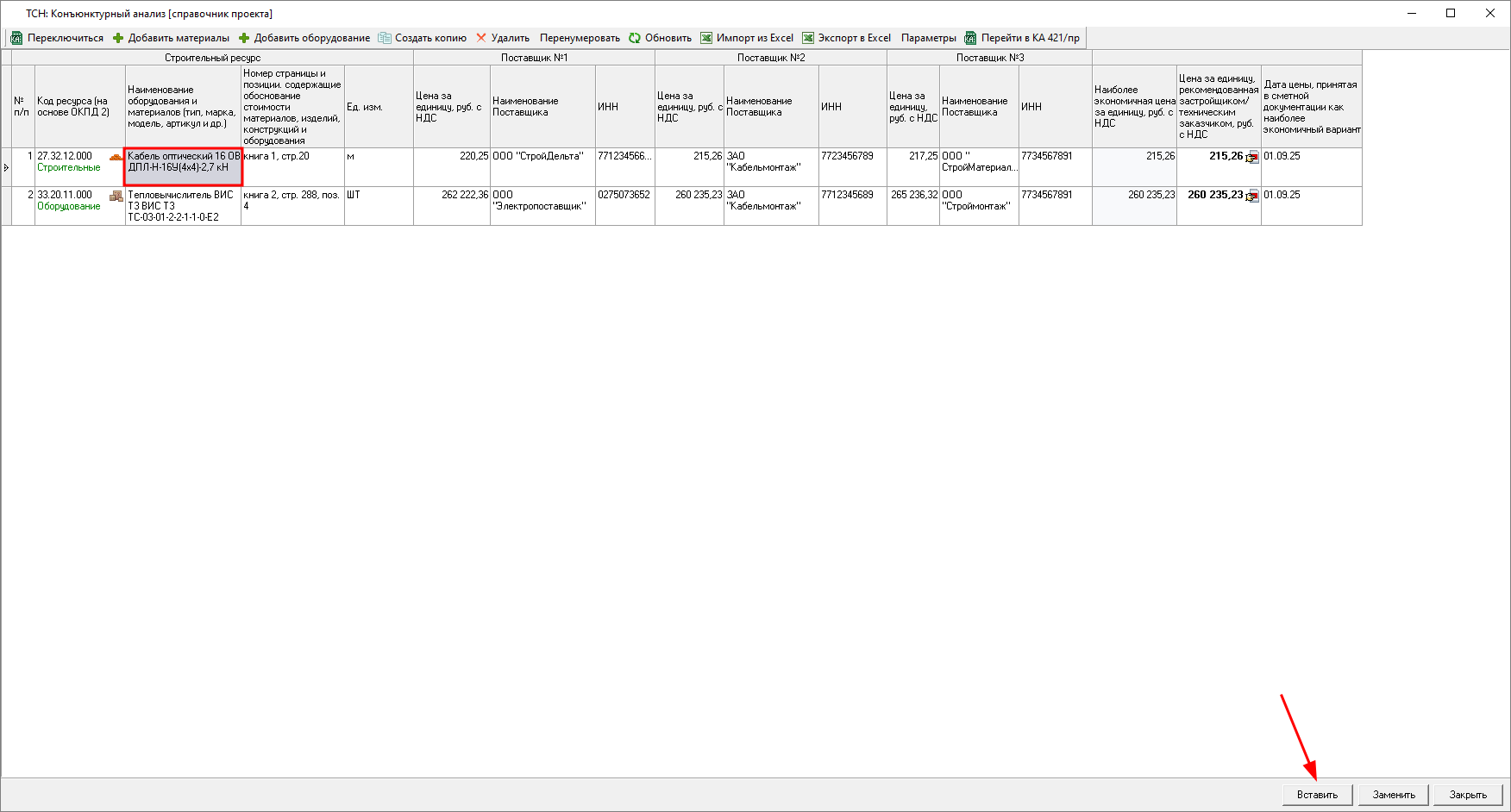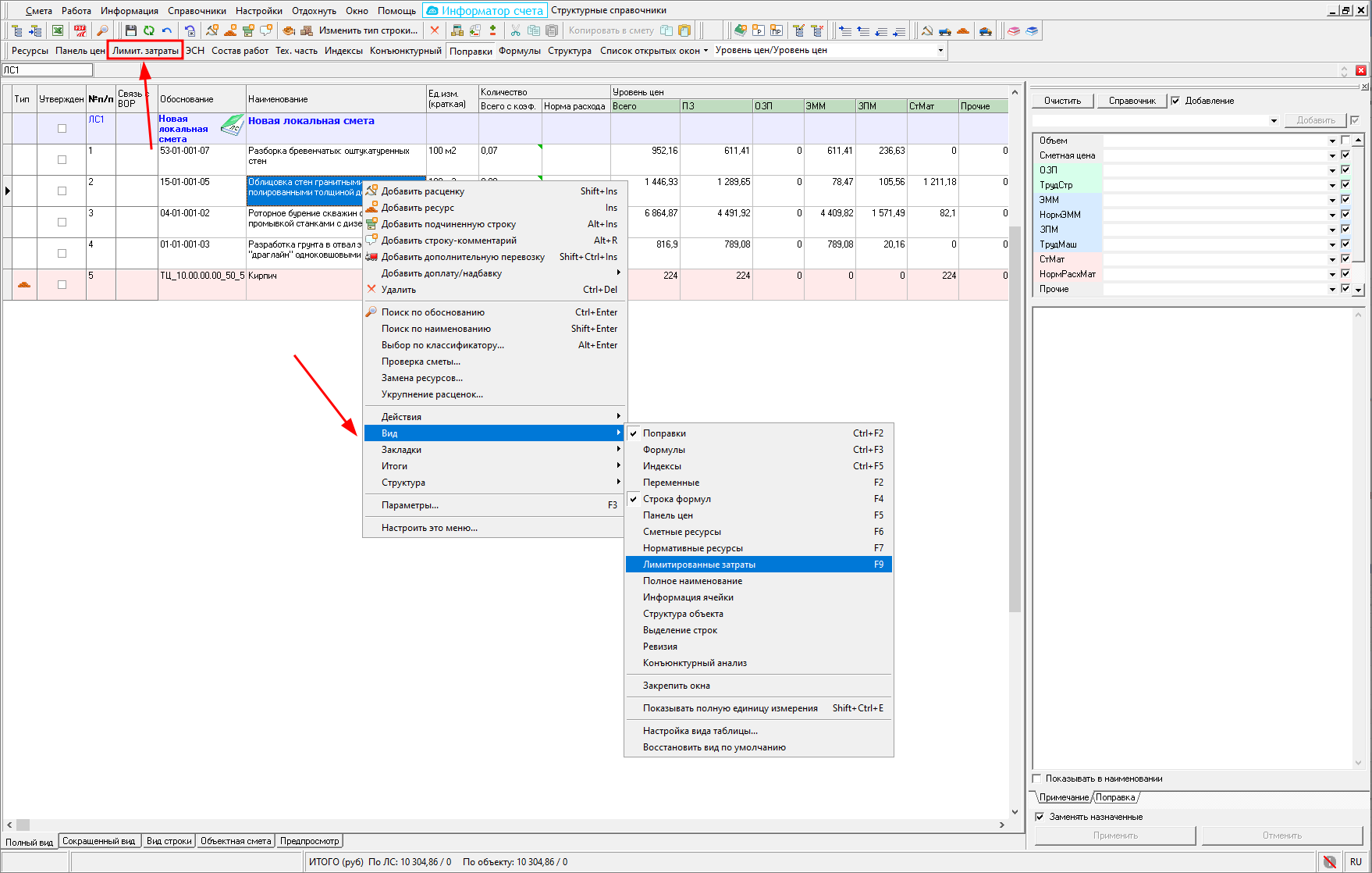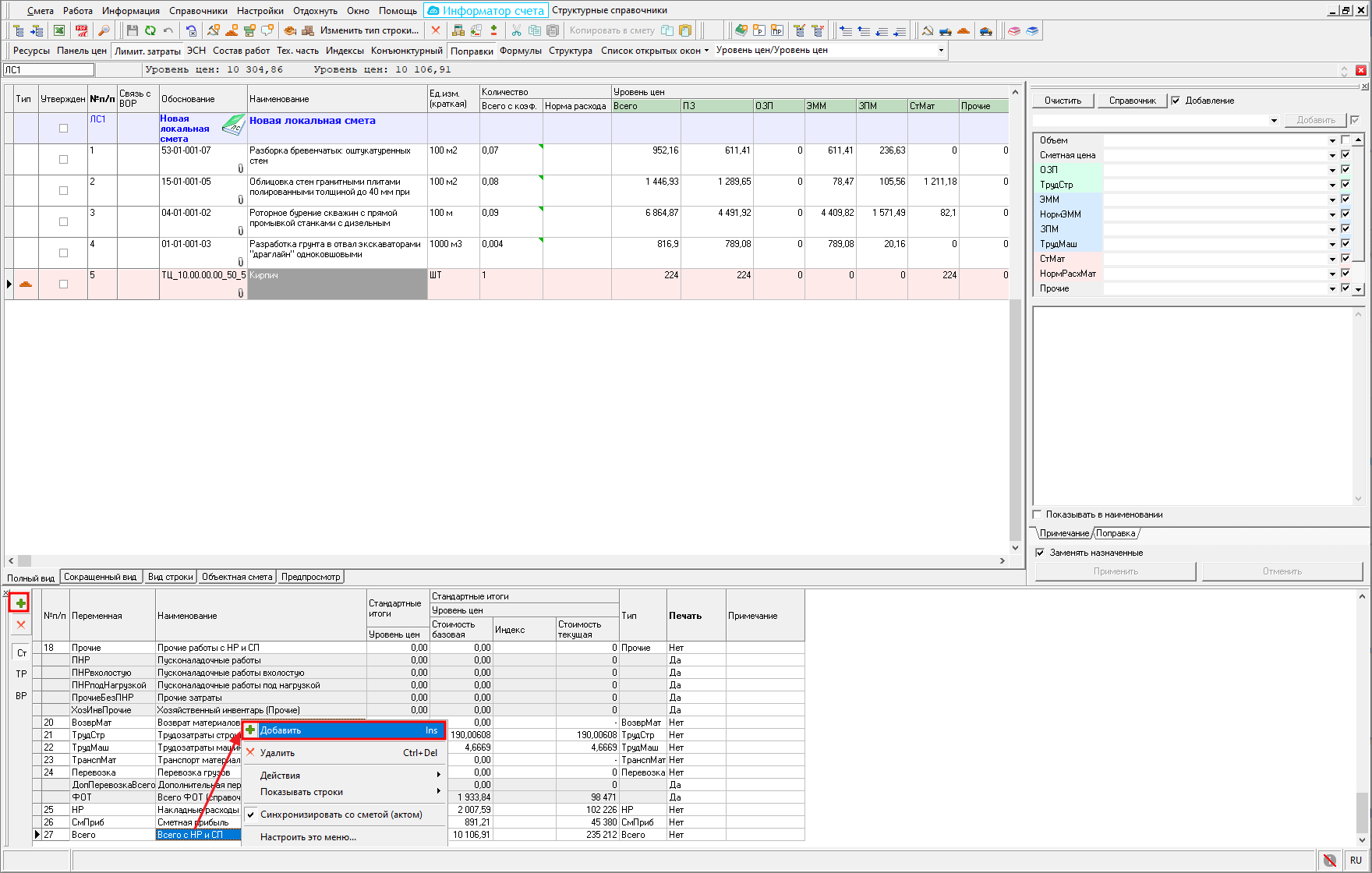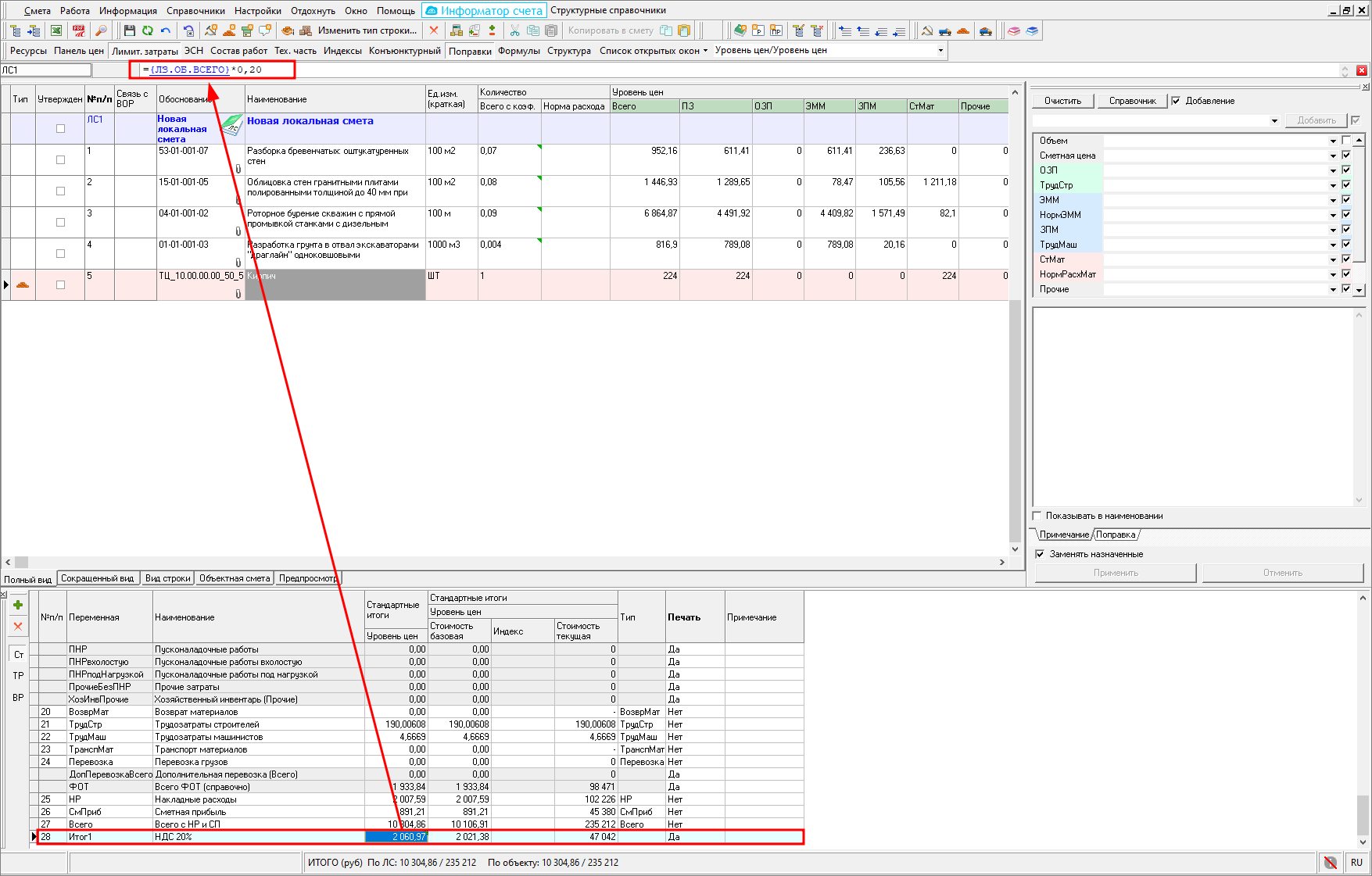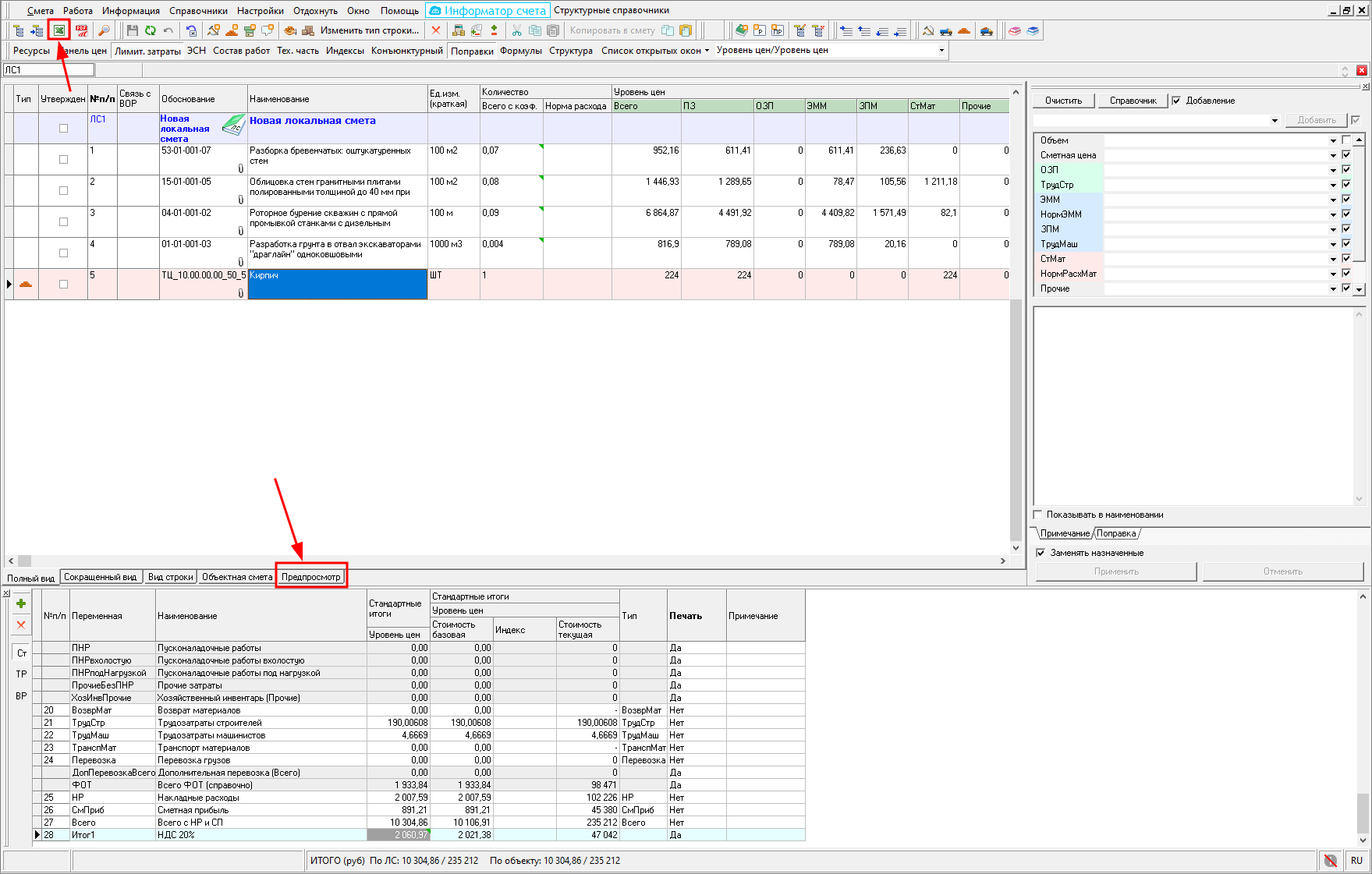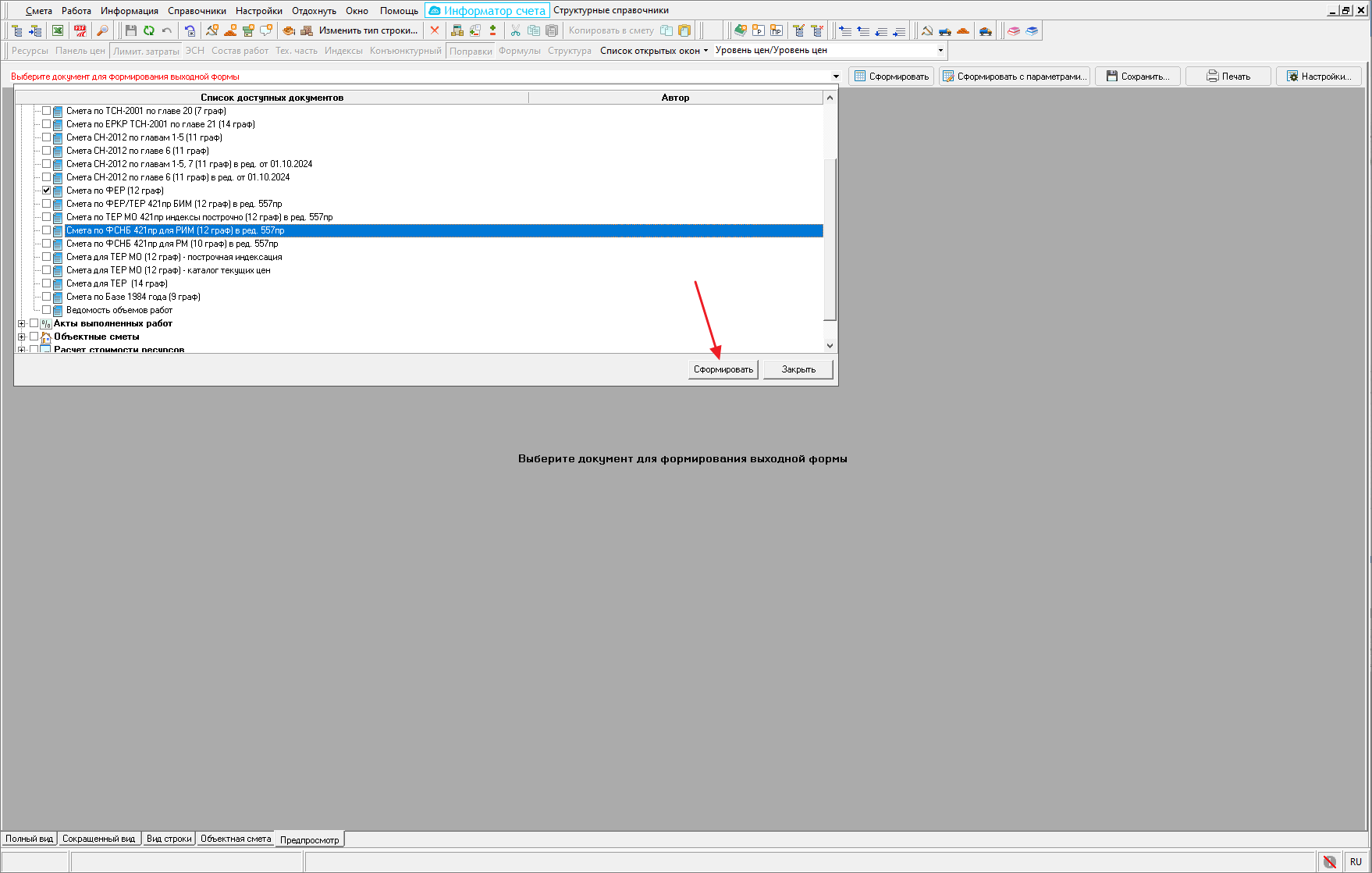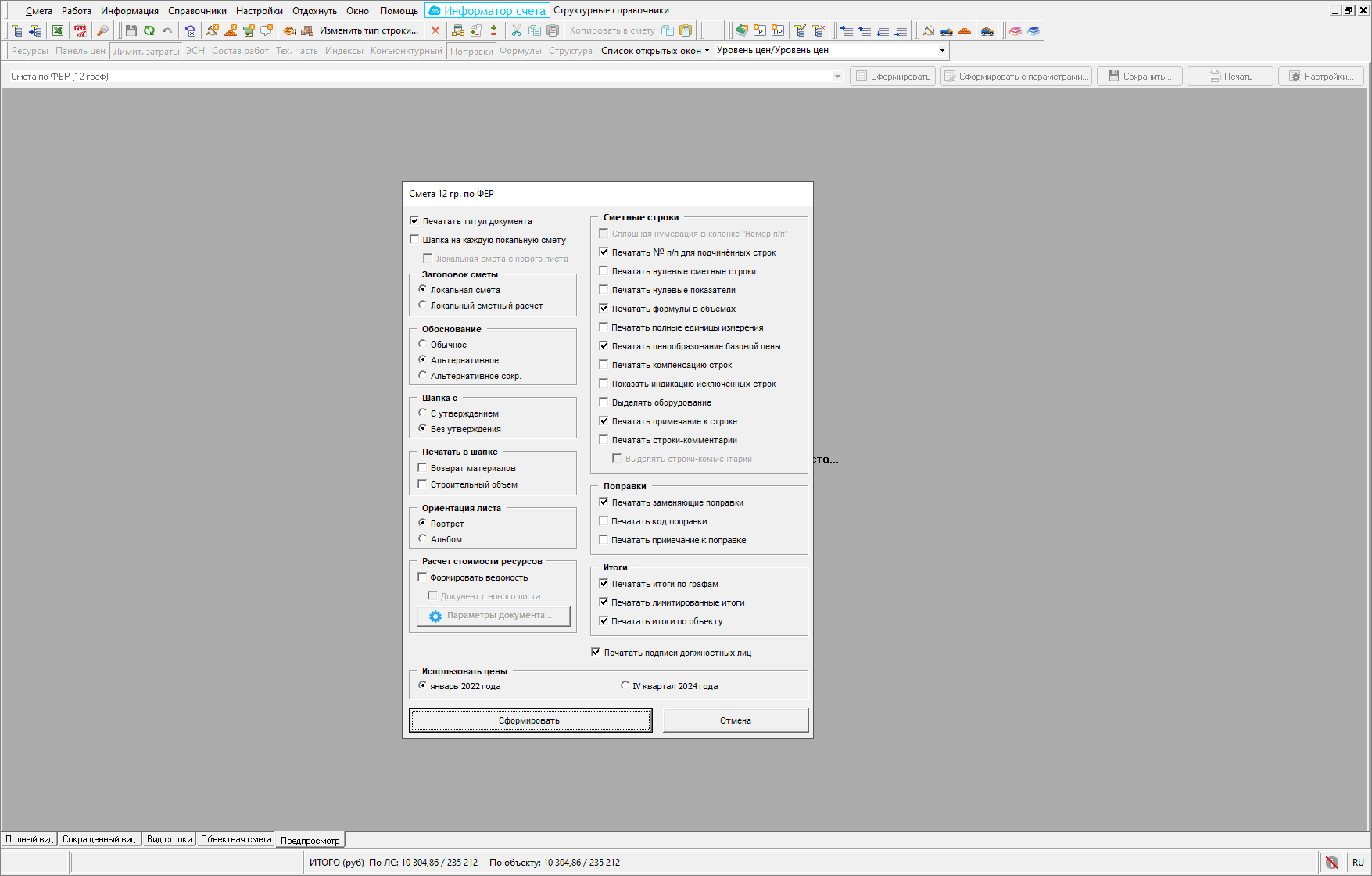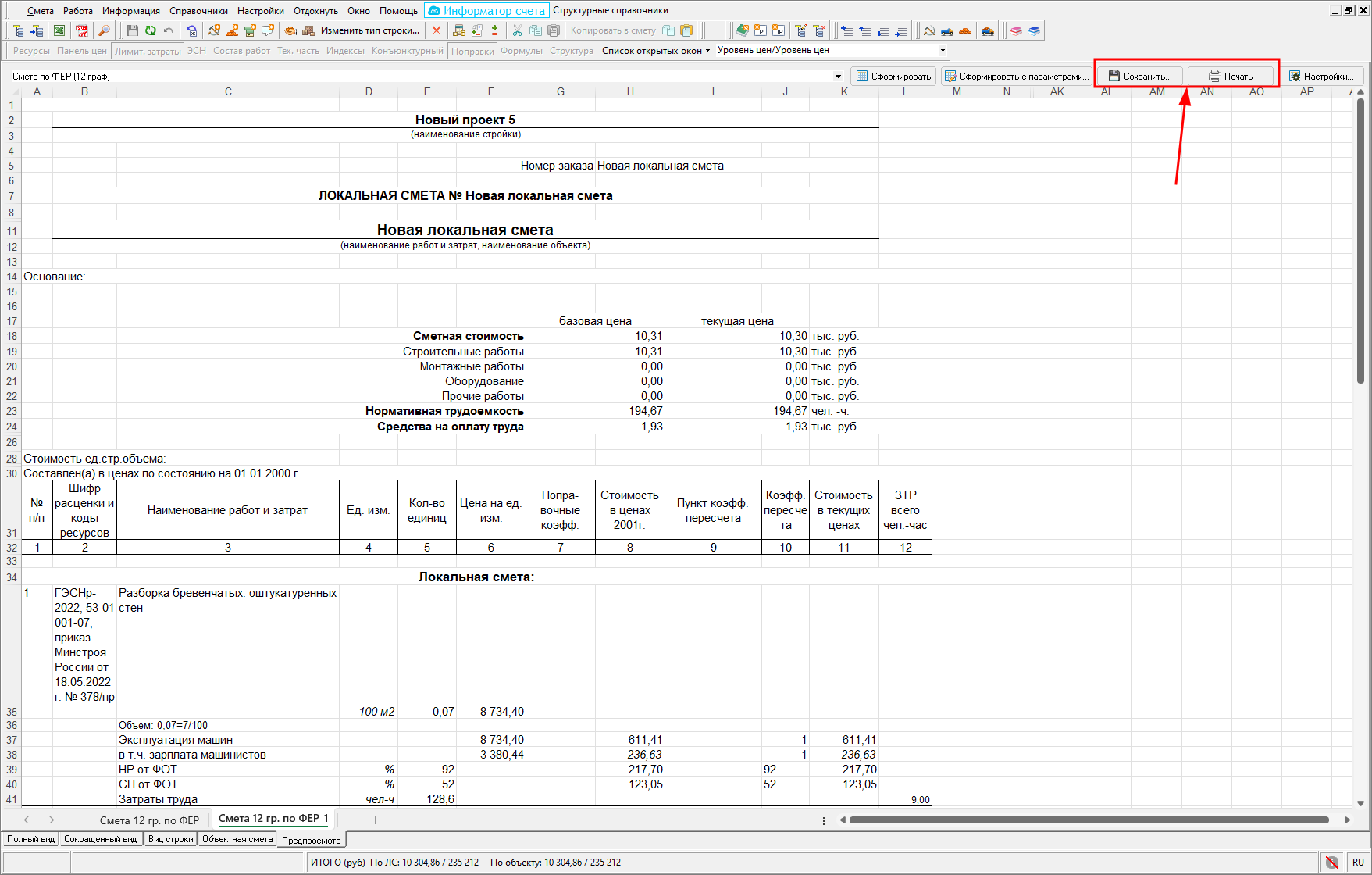Создание проекта и локальной сметы
В справочнике "Проекты" на панели инструментов нажмите "Добавить проект" или в структурной части Менеджера нажмите правой кнопкой мыши, выберите пункт "Добавить" – "Добавить проект"
Перейдите на вкладку "Параметры", выберите необходимую типовую настройку, при необходимости, заполните остальные параметры и нажмите "Применить"
На проекте нажмите правой кнопкой мыши и выберите пункт "Добавить" - "Добавить локальную смету", либо нажмите соответствующую кнопку на панели инструментов
На вкладке "Параметры" заполните необходимые параметры. Внесите наименование и шифр локальной сметы в секции "Наименования" и нажмите "Применить"
Параметры сметы можно изменять и в открытой смете, нажав клавишу F3.
Для того, чтобы открыть смету, перейдите на вкладку "Содержание" и нажмите "Проектная смета"
Или в структурной части окна выделите смету и нажмите клавишу Enter
Добавление нормативов
По обоснованию
В открытой смете нажмите правой кнопкой мыши и выберите пункт "Добавить расценку" либо нажмите соответствующую кнопку в панели инструментов
В колонке "Обоснование" внесите шифр расценки, нажмите правой кнопкой мыши и выберите пункт "Поиск по обоснованию" (сочетание клавиш Ctrl+Enter)
Подтвердите списание средств за использование норматива
Норматив будет добавлен в смету
Из нормативной базы
В открытой смете необходимо перейти к сборнику нормативов, нажав соответствующую кнопку на панели инструментов
Будет открыт справочник "Нормативы"
В структурной части откройте "Расценки", выберите нормативную базу и сборник
Выберите расценку, нажмите на ней правой кнопкой мыши и выберите "Копировать в смету" или нажмите аналогичную кнопку на панели инструментов. Подтвердите списание средств за использование норматива
Можно воспользоваться прямым перетаскиваем нормативов из сборника в смету. Для этого нажмите в главном меню "Окно" – "Упорядочить вертикально"
Окна со сметой и со сборником будут расположены вертикально. Выберите расценку в сборнике, нажмите на ней левой кнопкой мыши и не отпуская перетащите в смету, отпустите. Подтвердите списание средств за использование норматива
По поиску
В открытой смете нажмите кнопку поиска на панели инструментов, выберите поиск в нормативной базе (сочетание клавиш Shift+Ctrl+F)
В окне "Поиск нормативов" внесите текст для поиска, укажите критерии поиска и нажмите "Найти"
Выберите норматив и нажмите "Вставить". Подтвердите списание средств за использование норматива
Существует еще несколько способов внесения нормативов в смету, о них можно прочитать в Руководстве пользователя.
Внесение объемов
Вручную
В открытой смете на строке в колонке "Количество" внесите объем с клавиатуры и нажмите клавишу Enter
С помощью формул
В открытой смете на строке в колонке "Количество" -"Всего с коэф." нажмите на клавиатуре клавишу =, в строке формул внесите расчет объема и нажмите клавишу Enter
Зависимость ячеек
Существует возможность добавить формулу для расчета объема, основываясь на значениях объема, указанного в других строках. Для этого нажмите на клавиатуре клавишу =, далее нажмите два раза левой кнопкой мыши на нужной ячейке с объемом и нажмите клавишу Enter
Если объем в основной ячейке изменится, то и связанные с ней ячейки также автоматически обновятся.
Формулы могут включать арифметические операции и данные из разных ячеек
Калькулятор
В открытой смете на строке в колонке "Количество" нажмите левой кнопкой мыши один раз и нажмите на треугольник. Будет открыт калькулятор, внесите расчет объема и нажмите клавишу Enter
Внесение поправочных коэффициентов
Построчно
Для того, чтобы открыть информационную панель "Поправки", нажмите на панели инструментов "Поправки" или в контекстном меню выберите пункт "Вид" - "Поправки"
На панели "Поправки" нажмите "Справочник". В открывшемся окне "Справочник поправок" выберите поправку (одну или несколько) и нажмите "Выбрать"
Для поиска поправок по коду или наименованию нажмите "Поиск" или нажмите правой кнопкой мыши и выберите "Поиск". Внесите фрагмент кода или наименования поправки и нажмите "Найти"
Выберите одну или несколько поправок и нажмите "Применить".
После применения поправки в панели "Поправки" будет отображена назначенная поправка и в колонке "Обоснование" появится индикатор назначения поправки (индикацию можно отключить в главном меню "Настройки" - "Параметры")
Для внесения поправок вручную в панели "Поправки" проставьте необходимые значения к статьям затрат, начиная со знака арифметического действия и нажмите "Применить"
Когда требуется внести комментарий к поправке, в панели "Поправки" имеются две секции в нижней части: "Примечание" и "Поправка". Внесите комментарий в нужную секцию и установите флажок "Показывать в наименовании" и/или "Показывать в обосновании".
На группу строк
Для назначения поправки сразу на группу строк выделите их и на панели инструментов нажмите «Применить поправку на выделенную часть», либо в контекстном меню выберите "Действие" - аналогичный пункт
В появившемся окне "Назначение поправок" можно выбрать из справочника или назначить вручную и выбрать способ назначения поправок: "Добавлять к назначенным", "Заменять все", "Удалять из назначенных"
Для выделения всех строк в смете нажмите сочетание клавиш Ctrl+A.
Автоматически
Для того, чтобы при добавлении норматива в смету автоматически открывалось окно назначения поправок, в параметрах сметы (F3) в разделе «Поправки» установите флажок «Назначать автоматически»
На всю смету
В параметрах сметы (F3) в разделе «Поправки» выберите способ назначения:
- добавлять к назначенным на элемент структуры;
- заменять назначенные на элемент структуры;
- удалять из назначенных на элемент структуры
В секцию "Изменения в поправках" внесите поправки вручную или из справочника и нажмите "Применить".
Работа с ресурсами
Для просмотра ресурсов, включенных в расценку нажмите на панели инструментов "Ресурсы" - "Сметные", либо правой кнопкой мыши - "Вид" - "Сметные ресурсы"
Ресурсы разделены на три типа: трудовые, машины и механизмы, ценники на материалы
Неучтенные материалы
Материалы, не включенные в прямые затраты, отражаются в смете отдельными подчиненными строками
Нажмите на такой материал правой кнопкой мыши, выберите "Поиск по обоснованию". В открывшемся окне "Выбор норматива по маске..." выберите материал (один или несколько) и нажмите "Применить"
Добавление ресурса
Для добавления ресурса на строке в смете нажмите правой кнопкой мыши и выберите "Добавить подчиненную строку", либо соответствующую кнопку на панели инструментов
Внесите обоснование, наименование и единицу измерения. Для того, чтобы внести цену нажмите на панели инструментов "Панель цен", либо правой кнопкой мыши, пункт "Вид" - "Панель цен"
В панели цен внесите цену ресурса в строку "Отпускная цена"
Замена ресурса
Для добавления материала из нормативной базы нажмите в колонке "Обоснование" и нажмите на многоточие
Будет открыт сборник однотипных материалов, выберите ресурс и нажмите на панели инструментов «Копировать в смету» - «как подчиненную строку», либо нажмите правой кнопкой мыши и выберите аналогичные пункты. Подтвердите списание средств за использование норматива
Для перехода в окно сметы нажмите на панели инструментов "Список открытых окон" и выберите смету
Для скопированного из базы ресурса внесите количество или норму расхода
Замена ресурса по всей смете
В открытой смете нажмите правой кнопкой мыши, выберите пункт "Замена ресурсов"
В окне "Замена ресурсов" отображаются все ресурсы по смете: Трудовые, Машины и механизмы и Материальные ресурсы
Выберите ресурс, который необходимо заменить, нажмите в колонке "Обоснование" и нажмите на многоточие. Выберите сборник ресурсов. Укажите нужный ресурс и нажмите "Выбрать"
Подтвердите списание средств за использование норматива. Ресурс будет заменен по всей смете.
Для просмотра списка расценок, которые содержат ресурс нажмите на нем правой кнопкой мыши и выберите "Показать расценки, использующие ресурс"
Конъюнктурный анализ (КА)
В отрытой смете нажмите на панели инструментов "Конъюнктурный", либо нажмите правой кнопкой мыши и выберите "Вид" - "Конъюнктурный анализ"
Информационная панель "Конъюнктурный анализ" отображает данные конъюнктурного анализа по текущей сметной строке и имеет различный вид, в зависимости от выбранной нормативной базы в параметрах сметы. Для добавления данных в конъюнктурный анализ нажмите "Открыть справочник"
Конъюнктурный анализ 421 пр
Справочник конъюнктурного анализа по 421пр разделен на разделы:
- Раздел "Конъюнктурный анализ" - для материалов и оборудования по коммерческим предложением.
- Раздел "Ресурсы из ФСБЦ -2022" - для материалов и оборудования из ФСБЦ - 2022.
Разделы доступны для просмотра если в них содержатся соответствующие строки. Наименования разделов можно изменить в параметрах КА.
Для добавления группы строк в раздел "Конъюнктурный анализ" нажмите на панели инструментов "Добавить группу" и выберите добавить группу материалов или оборудования, либо нажмите правой кнопкой мыши и выберите пункт "Добавить материалы" или "Добавить оборудование"
В колонке "Обоснование" нажмите левой кнопкой мыши и нажмите на многоточие. Будет открыто окно "Обоснование/шифр строительного ресурса". Заполните данные и нажмите "ОК"
Внесите наименование и единицу измерения в смете, полное наименование и единицу измерения из обосновывающего документа, цену и данные поставщика/ производителя.
По умолчанию строки с типом Материал имеют тип работ Строительные. При необходимости можно изменить на Монтажные. Для этого нажмите на строке правой кнопкой мыши, выберите "Выбрать тип работ" - "Монтажные".
Для автоматического расчета и применения индекса фактической инфляции к строкам, добавленным на основании коммерческих предложений выберите строку (несколько строк), нажмите правой кнопкой мыши, выберите "Применить индекс ФИ..."
В окне "Индекс фактической инфляции" отображается дата пересчета, выбранная в параметрах КА. Выберите регион. Для отображения информационного окна с расчетом индекса, установите флажок "Подробный вывод процесса расчета" и нажмите "ОК". Будет произведен расчет и применен индекс
Фактический индекс инфляции рассчитывается отдельно для каждой строки, учитывая дату цены в прайс-листе и дату уровня цен (устанавливается в параметрах справочника КА) при условии загруженного справочника индексов инфляции.
Для применения вручную индекса фактической инфляции к строке, добавленной на основании коммерческого предложения, в колонку "Индекс фактической инфляции / Индекс по ГОСР" внесите индекс и нажмите Enter.
Чтобы применить индекс фактической инфляции к нескольким строкам сразу, выделите нужные строки, нажмите правой кнопкой мыши и выберите пункт "Применить индекс ФИ..."
Для внесения дополнительных затрат нажмите правой кнопкой мыши и выберите пункт "Показать дополнительные затраты". Внесите необходимые затраты в числовом или % значении
Дополнительные затраты будут суммированы и внесены в колонку "Сумма дополнительных затрат"
Для загрузки и просмотра обосновывающих документов или письма заказчика нажмите соответствующие кнопки на панели инструментов, либо нажмите правой кнопкой мыши и выберите "Загрузить обосновывающий документ", "Просмотр обосновывающего документа" или "Письмо заказчика"
При загрузке выберите документ и нажмите "Открыть".
Выбор ресурса в группе с минимальной стоимостью производится автоматически, такой ресурс выделен жирным шрифтом и в колонке "№" имеет индикацию. При необходимости использовать другой ресурс нажмите на нем правой кнопкой мыши и выберите "Использовать этого поставщика для назначения в смету"
Для добавления строки материала или оборудования из сборника ФСБЦ-2022 (при условии его загрузки в программу) в Раздел "Ресурсы из ФСБЦ-2022" нажмите в панели инструментов "Добавить группу" - "Добавить материал/оборудование из сборника ФСБЦ-2022", либо нажмите правой кнопкой мыши и выберите аналогичный пункт
Будет открыт сборник ФСБЦ-2022, выберите необходимую книгу и нажмите "Выбрать". В ней выберите нужный ресурс, можно воспользоваться поиском (правой кнопкой мыши - "Поиск в сборнике") и нажмите "Выбрать".
Для добавления вручную ресурса в Раздел "Ресурсы из ФСБЦ -2022" нажмите в панели инструментов "Добавить группу" - "Добавить материал в раздел ФСБЦ-2022" или "Добавить оборудование в раздел ФСБЦ-2022", либо нажмите правой кнопкой мыши и выберите аналогичные пункты
В новой строке в колонке "Обоснование" нажмите на многоточие. Выберите ресурс из справочника КСР и нажмите "Выбрать". Внесите стоимость в колонку «Текущая отпускная цена за единицу измерения без НДС, руб».
Для строк раздела "Ресурсы из ФСБЦ-2022" доступно автоматическое применение индексов и текущих цен из выбранного в параметрах сборника индексов и/или видов цен
Индекс или текущую цену можно также внести вручную в соответствующие колонки.
Для добавления строки из справочника конъюнктурного анализа в смету, выберите ее и нажмите "Вставить"
Конъюнктурный анализ ТСН-2001
При создании сметы и выборе типовой настройки ТСН-2001, вид справочника конъюнктурного анализа автоматически переключится на вид ТСН-2001.
В случае необходимости, переключить вид отображения конъюнктурного анализа для ТСН-2001 можно вручную. Для этого в открытом справочнике конъюнктурного анализа на панели инструментов нажмите "Перейти в КА ТСН-2001"
Для добавления строк нажмите на панели инструментов "Добавить материалы" или "Добавить оборудование". В контекстном меню доступны аналогичные пункты
Внесите в новую строку код ресурса (на основе ОКПД 2), наименование, номер страниц и позиции, выберите единицу измерения из справочника и внесите данные по поставщикам.
По результатам конъюнктурного анализа на основании данных в колонках "Поставщик №1", "Поставщик №2", "Поставщик №3" автоматически будет заполнена колонка "Наиболее экономичная цена за единицу, руб. с НДС".
Наименьшая цена по поставщикам будет выделена жирным шрифтом и иметь индикацию, эта стоимость будет включена в смету при добавлении строки
Значение из колонки "Наиболее экономичная цена за единицу, руб. с НДС" автоматически дублируется в колонку "Цена за единицу, рекомендованная застройщиком/техническим заказчиком, руб. с НДС".
Если необходимо включить в смету другую стоимость, внесите ее в колонку "Цена за единицу, рекомендованная застройщиком/техническим заказчиком, руб. с НДС". Эта стоимость автоматически попадет в смету.
Для изменения типа строки или типа работ на строке нажмите правой кнопкой мыши и выберите "Выбрать тип работ" -"Строительные", "Монтажные" или "Оборудование".
Для добавления строки в смету из справочника конъюнктурного анализа, выделите строку (или несколько строк) и нажмите "Вставить"
Лимитированные затраты
В открытой смете на панели инструментов нажмите "Лимит. затраты", либо правой кнопки мыши, выберите пункт "Вид" - "Лимитированные затраты"
Для добавления строки нажмите на правой кнопкой мыши - "Добавить", либо на собственной панели инструментов "Добавить"
В новой строке внесите:
- Переменную - краткое обозначение строки, должно быть уникальным, например, "Итог1".
- Наименование - Наименование строки, например, "НДС 20%".
- Уровень цен - необходимо внести формулу расчета итога, для этого нажмите на клавиатуре знак =, станет активна строка формул. Далее внесите формулу, можно использовать числовые значения вводом с клавиатуры, математические знаки и ссылки на другие ячейки (два раза нажав на нужной ячейке левой кнопкой мыши). Нажмите Enter
Печать сметы
Для того чтобы распечатать смету, перейдите на вкладку "Предпросмотр" или нажмите на панели инструментов "Экспорт в Excel"
В окне «Список доступных документов» выберите нужный документ и нажмите «Сформировать»
В появившемся окне параметров установите нужные флажки и нажмите «Сформировать»
Сформированный документ отобразится в окне программы. Для сохранения документа на своем компьютере или вывода на печать нажмите "Сохранить" или "Печать". Подтвердите списание средств за сохранение документа
Вы только что ознакомились с кратким обзором создания локальной сметы в Smeta.Cloud. Чтобы получить более глубокое понимание функциональности и возможностей программы, рекомендуем ознакомиться с полным руководством пользователя.